When an application on your Samsung TV is not functioning correctly, force closing the app may resolve the issue.
This section will guide you through the steps to select an application and use the forced stop option to close it.
Selecting the App to Close
To select the app that you wish to close on your Samsung TV:
- Press the Home button on your remote control to open the TV's home screen.
- Navigate to the app in question using the directional buttons on your remote.
- Once the app is highlighted, this indicates it is selected and ready to be closed.
Using the Forced Stop Option
To force an app to close on your Samsung TV:
- With the app selected, hold the Enter button on your remote until a sub-menu appears.
- In the sub-menu, select Close App if available, or navigate to the Settings gear icon and proceed to Apps.
- Find the problematic app, select it, and choose the Force Stop option to terminate the app's operation.
Alternatively, you could also open a different application - this forces the previous app to close on your Samsung TV, as seen in the video below.
https://www.youtube.com/watch?v=14ovmN4Im54
Troubleshooting Common Issues
When using your Samsung TV, you may occasionally encounter apps that are not responding or frequently crashing.
These interruptions can hinder your viewing experience, but there are steps you can take to resolve these issues.
App Not Responding
If an app on your Samsung TV fails to respond, follow these steps to troubleshoot:
- Force Close the App:
- Long-press the Exit button on your remote for about 5 seconds until the app closes.
- If that does not work, you can also try accessing the App Manager via Settings to close the app.
- Reboot Your TV:
- Unplug your TV from the power source, wait for about 60 seconds, and plug it back in.
- Clear Cache and Data:
- Navigate to the app's settings and clear its cache/data, which can resolve temporary glitches.
App Frequently Crashing
To fix an app that frequently crashes on your Samsung TV:
- Update the App:
- Ensure the app is updated to the latest version, as patches are often released to fix bugs.
- Reinstall the App:
- Uninstall the app from your TV and then reinstall it, which can occasionally rectify the crashing issue.
- Check for TV Firmware Updates:
- Go to the Settings menu and check for any available updates for your Samsung TV's firmware, which can improve stability.
Preventive Measures
In order to maintain smooth operation and prevent the need to force close apps on your Samsung TV, you should adopt certain preventive strategies.
These steps can help in ensuring that your apps and TV software run efficiently.
Updating Apps Regularly
Regularly update your applications to receive the latest features and bug fixes. This can be done by:
- Navigating to the Apps section on your Samsung TV.
- Highlighting the app in question.
- Selecting
Update, if available.
Note: Some apps update automatically, but checking for updates manually can ensure you are always using the latest version.
Clearing App Cache and Data
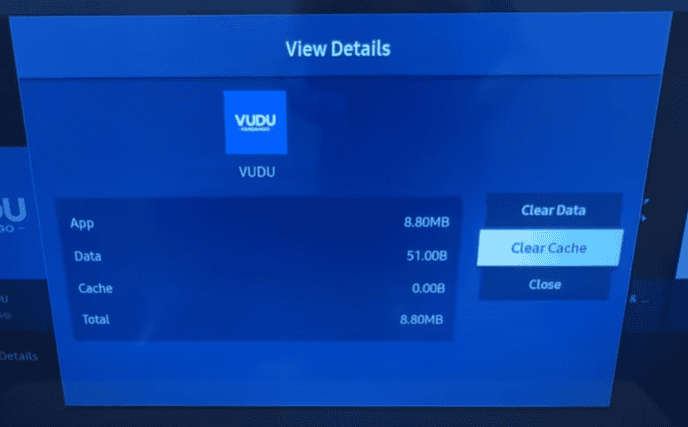
Over time, app cache and data can accumulate and cause performance issues. Clear these to refresh the app’s state by:
- Accessing
Settingson your Samsung TV. - Navigating to the
Appssection. - Selecting the app and choosing the option to clear cache or data.
Warning: Clearing data will remove all app data, including login information.
Checking for Software Updates
Your Samsung TV's performance is also influenced by its operating system. Ensure that it's up to date by:
- Going to the
Settingsmenu. - Selecting
Support. - Choosing
Software Updateand executing the update if one is available.
Regular software updates can improve the overall functionality and security of your TV.
Alternative Methods for Closing Apps
If the standard methods for closing apps on your Samsung TV are ineffective, consider these alternative approaches to resolve app-related issues.
Restarting the Samsung TV
To promptly address the issue of unresponsive apps, you can restart your Samsung TV. This is often effective in closing any apps that have become unresponsive. To execute a restart:
- Step 1: Press and hold the Power button on your remote until the TV turns off and on again.
- Step 2: Release the button once the TV starts rebooting.
Uninstalling and Reinstalling the App
If a specific app consistently malfunctions, uninstalling and then reinstalling it can serve as a more permanent solution. This refreshes the app's data and may correct ongoing issues. Follow these steps:
- Step 1: Navigate to the Settings menu, and select Support.
- Step 2: Choose Device Care, and then select Manage Storage.
- Step 3: Find the troublesome app, select it, and opt to Uninstall it.
- Step 4: After the uninstallation is complete, return to the Samsung TV's app store to Reinstall the app.
Contacting Samsung Support
When your Samsung TV applications are not responding or continue to run in the background, you may need to seek further assistance.
In such cases, contacting Samsung Support is your next step. Here are methods to seek help:
- Phone Support: Call Samsung's customer service at the number provided on their Support website. Make note of your model number and the issue you're facing for a streamlined assistance process.
- Live Chat: Utilize the Live Chat feature on Samsung's Support webpage. It offers real-time assistance from Samsung representatives.
- Email: Send a detailed email through the Support section of the Samsung website. Include specific details about your TV model and the issue.
- Social Media: Reach out to Samsung Support via their official social media handles. Twitter, for instance, has dedicated support accounts.
- Samsung Community: Post your issue in the Samsung Community forums where other users can share solutions.
- Service Request: If the problem persists, you may need to submit a service request or schedule service through your Samsung account.
Preparation for Contact
Before you contact Samsung Support, ensure you have the following information:
- Model number of your TV
- Description of the problem
- Steps you've already taken to try and resolve the issue
This information will help the support team diagnose and solve your problem more efficiently.
Remember to stay patient and systematically describe your issue to receive the best possible support.

