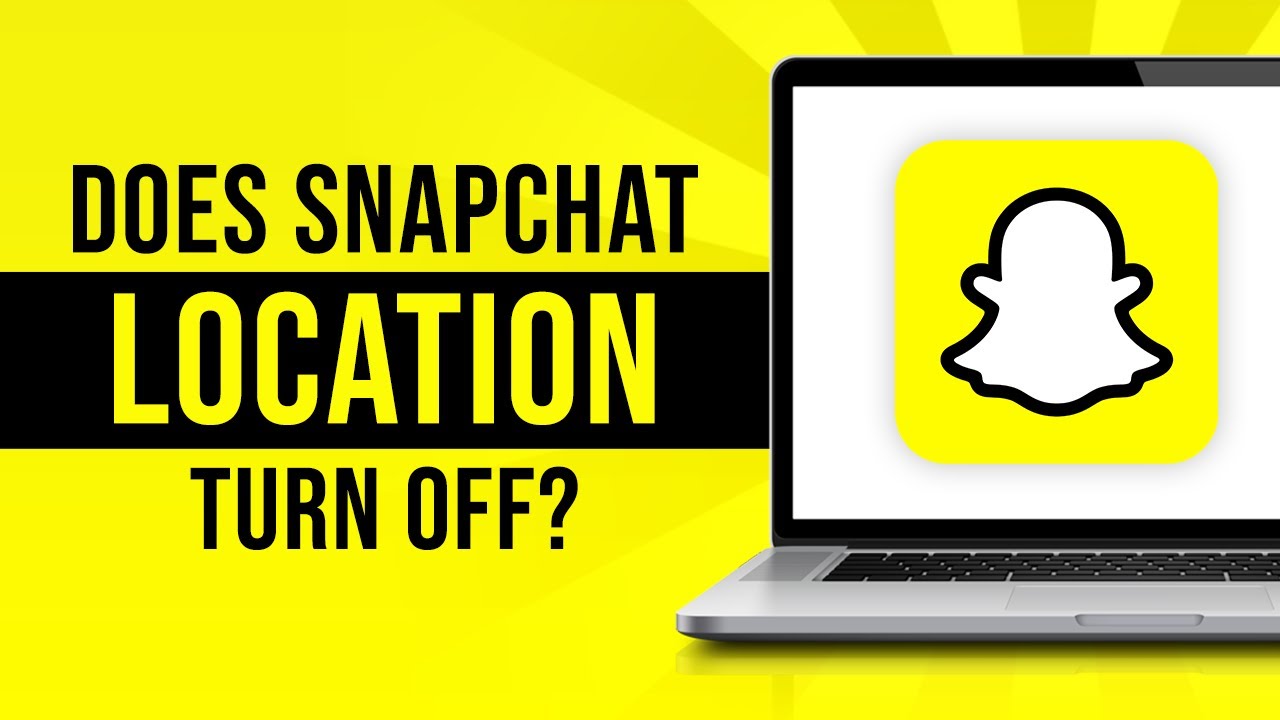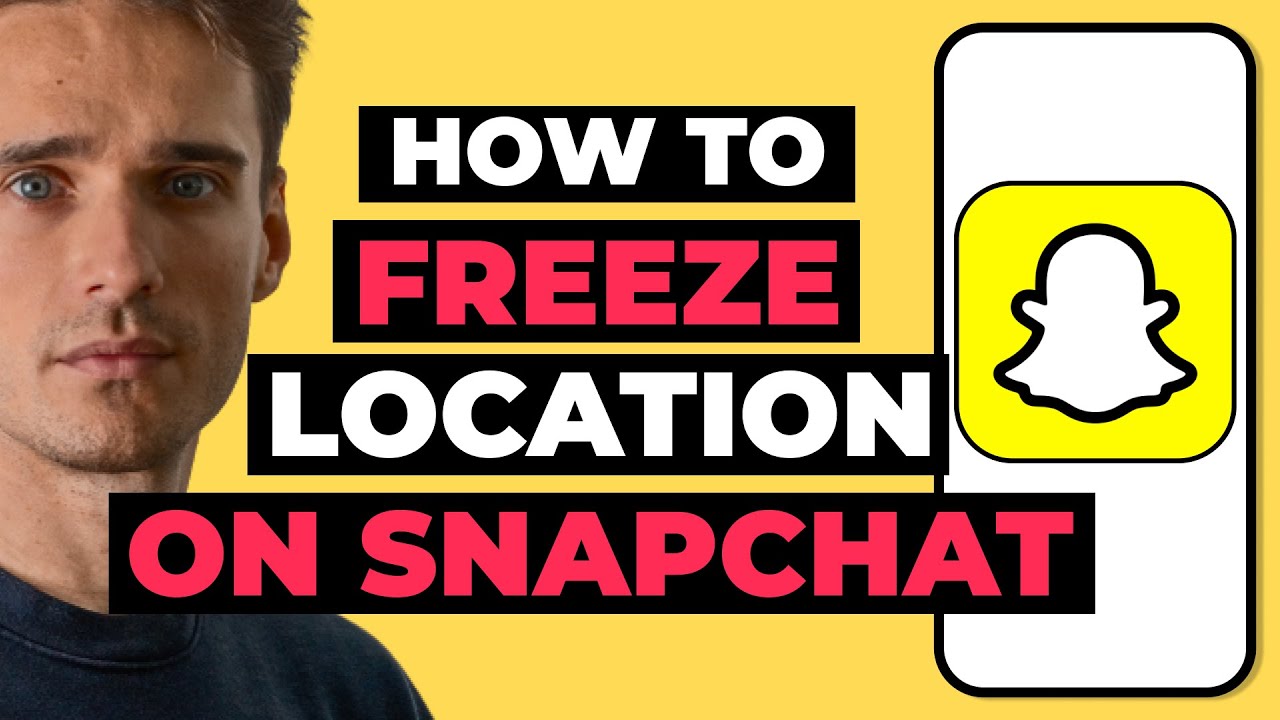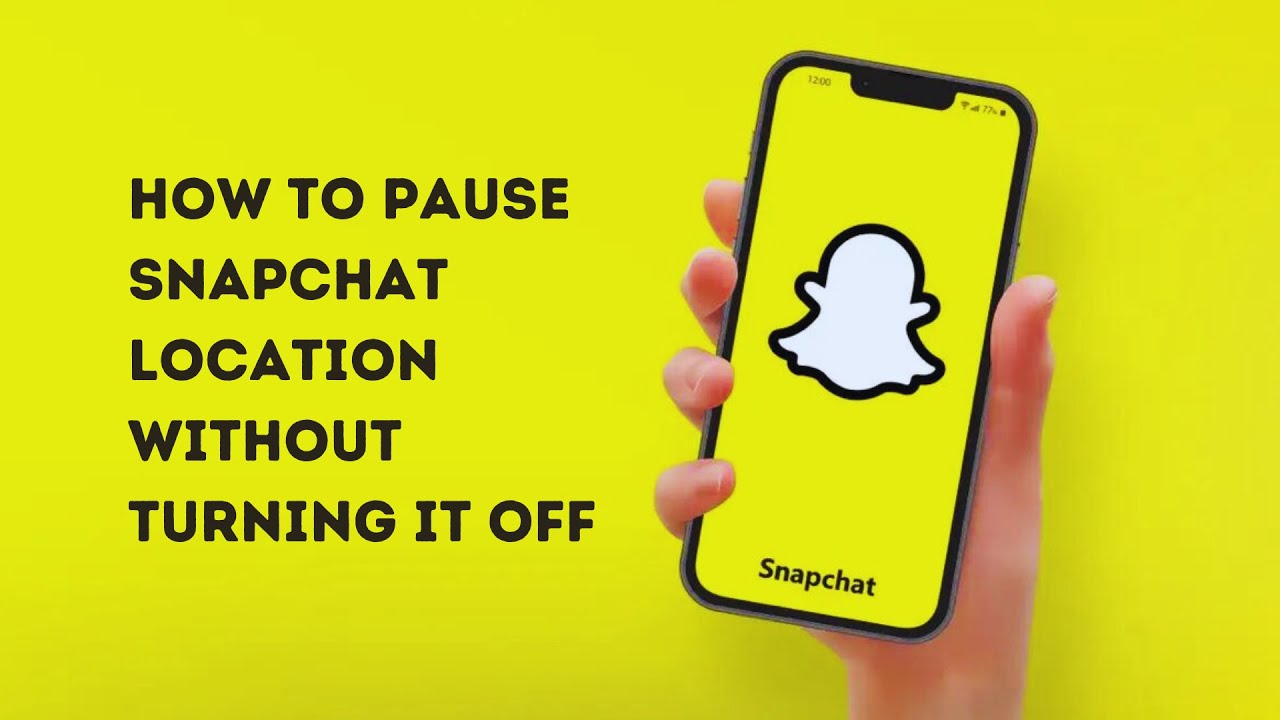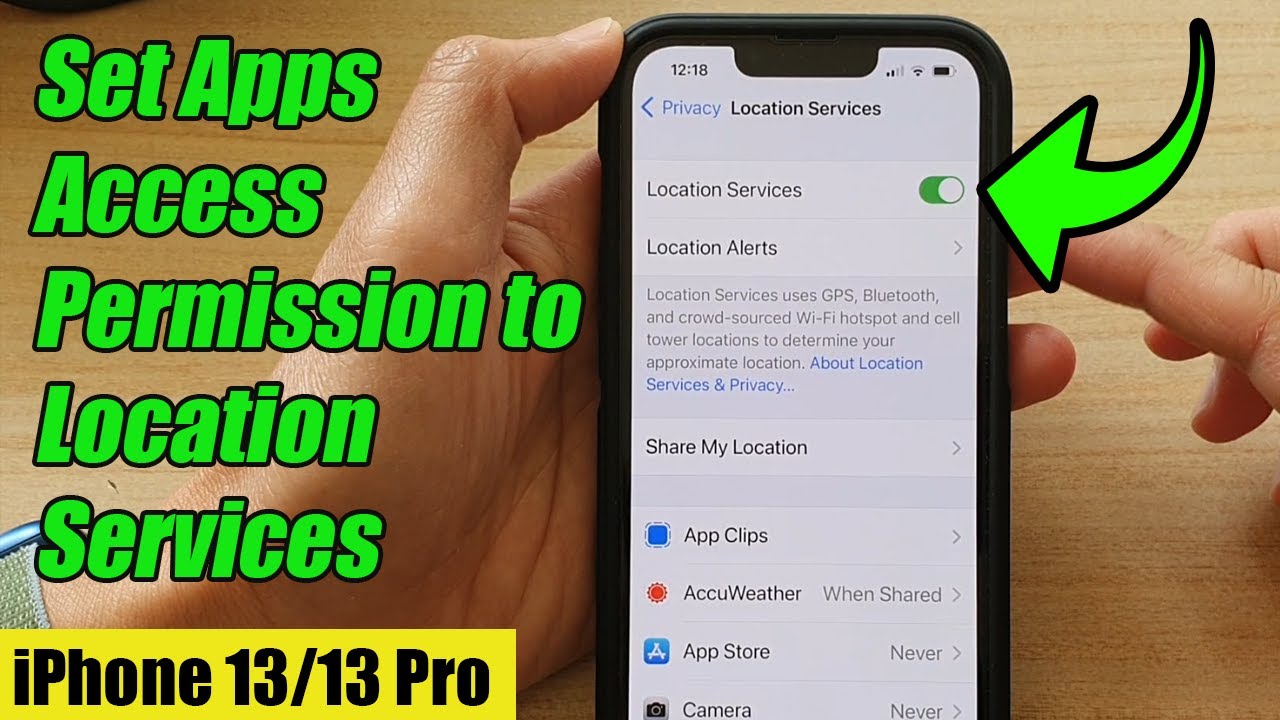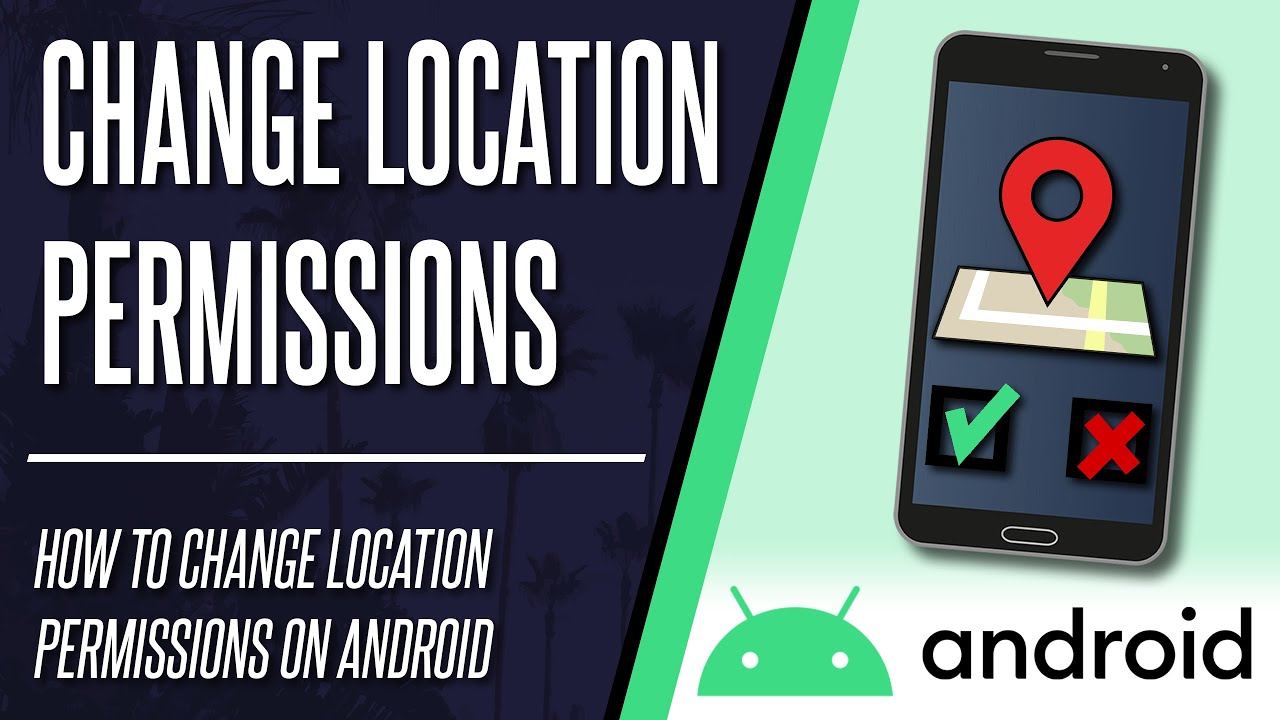Yes, your Snapchat location automatically turns off when your phone dies. Snapchat cannot access your phone’s location without power. However, your last known location will still be displayed on Snap Map for about 8 hours.
If your phone is off for more than 8 hours, your Bitmoji will disappear from your friends’ maps. So, if you want to save battery but keep your Snapchat friends updated on your location, it’s best to turn on your phone once within an 8-hour window.
However, if you want to keep your location hidden, turning off your phone is not an effective way to do it, especially if you plan on hiding your location while staying somewhere for less than 8 hours.
Here are more details on when Snapchat tracks your location and the most effective ways to hide it:
Does Snapchat Location Turn Off When My Phone Dies?
In certain situations, Snapchat is forced to stop tracking your location on Snap Map. One common situation is your phone dying when you manually shut it down or when it runs out of battery.
This is because Snapchat can only update your information by accessing your phone’s location data. While your phone is off, your Internet service is also off, which means your phone can’t transmit its GPS location to apps and services like Snapchat.
Your phone also doesn’t draw any power while turned off. Without power, apps that update your location like Snapchat can’t use any processing memory needed to track your location.
Can My Friends Still See My Snapchat Location While My Phone Is Off?
While your phone is off, Snapchat will continue to show your last known location on Snap Map for about 8 hours.
Your Bitmoji can still be seen on Snap Map, although it won’t appear to be moving on your friends’ maps. Friends directly looking you up can also only see your last known location.
If your phone remains shut down for more than 8 hours, Snapchat will stop showing your last known location.
Your Bitmoji will simply disappear from Snap Map, which means your friends will not be able to see you on their map screen or when trying to search for you on their Snap Map.
Is Turning Off My Phone a Good Way to Hide My Snapchat Location?
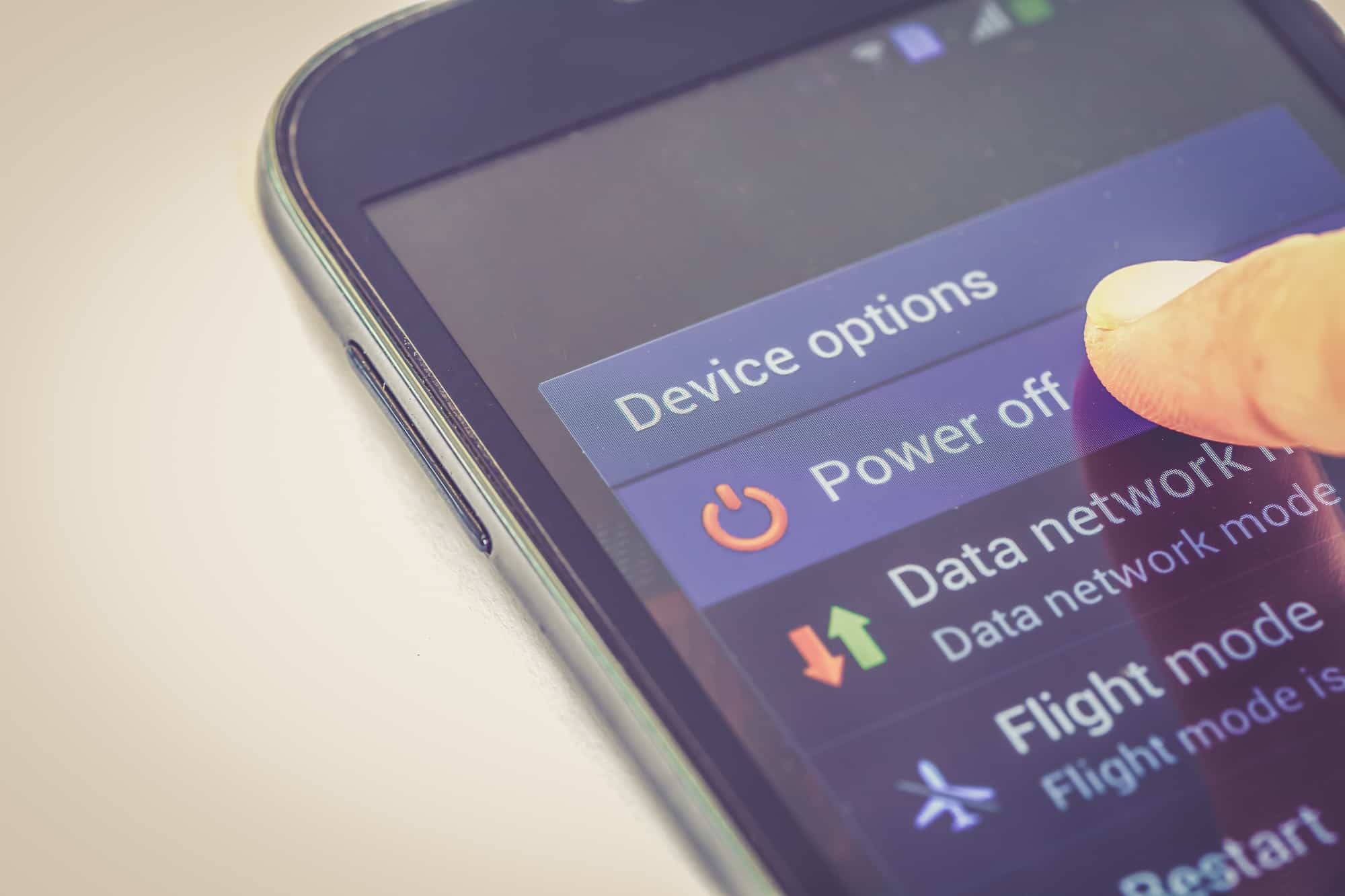
Trying to keep your location a secret by temporarily shutting down your phone is not recommended.
Shutting down your phone to hide your location while staying somewhere for less than 8 hours won’t work, because your last known location will still be visible for about 8 hours.
Unless you’re planning to keep your phone shut down for 8 hours, this is an inconvenient way to hide your location. There are other ways to easily and immediately hide your Snapchat location, which we’ll get into below.
When Is Location Turned Off on Snapchat?
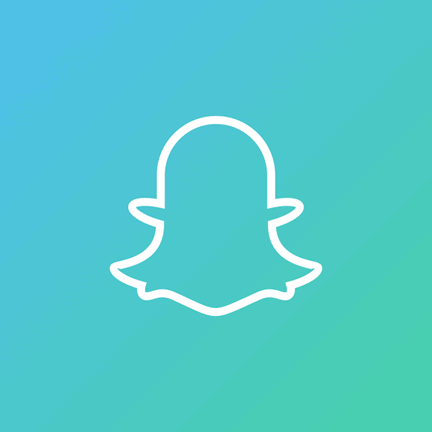
Here are other situations when Snapchat stops tracking your location:
- When you turn on Ghost Mode*
- When your phone is in airplane mode
- When your phone’s location service is disabled
- When your phone is not connected to the Internet
* Note: Turning on Ghost Mode only stops updating your Snap Map. Your location can still be seen on any filters, tags, or stickers that rely on your real-time location. Snaps you publicly submit to Snap Map will also reveal your Snap’s location.
As long as your phone is on and Snapchat is allowed to access your phone’s location data (while not on Ghost Mode), your real-time location will be updated on Snap Map, allowing your Snapchat friends to see where you are.
Your location is also updated even when Snapchat is not in use and not open in the background. Closing the app will not stop it from tracking your location and updating it on Snap Map.
What Are Effective Ways to Hide My Snapchat Location?
Hiding your Snapchat location involves either manually restricting Snapchat’s access to your location or using Snapchat’s built-in location hider, Ghost Mode.
Here’s how to do both methods:
1. Turning on Ghost Mode
Ghost Mode hides your location from appearing on the Snap Map. Friends will not be able to see your Bitmoji avatar moving around on their map.
However, Ghost Mode does not stop your location from being attached to tags, filters, stickers, and other features that use your real-time location. For best results, avoid using any feature that relies on your real-time location.
To turn on Ghost Mode:
1. Open Snapchat
2. Go to your Map. This can be accessed by tapping on the map marker symbol, which is the leftmost icon at the bottom of the screen.
3. Tap the gear icon on the top-right corner to access your Location Settings.
4. Ghost Mode will appear on the topmost part of the screen. Tap on the switch next to it.
5. This opens a new window showing you options for Ghost Mode’s duration: 3 hours, 24 hours, or until you turn off Ghost Mode. Tap on your desired duration.
6. When you’ve selected your desired location, the section below Ghost Mode will gray out and its switch will appear green or blue. This means Ghost Mode is now on.
Once you’ve done all the steps above, your Bitmoji on the Map should now have a blue ghost icon on their head. Only you can see this. This means your location is now hidden from Snap Map and your friends can’t see your Bitmoji on their maps.
2. Restricting Snapchat’s Access to Your Location
You can go to your phone's location services settings and deny Snapchat access to your location data. This will prevent Snapchat from updating your location at all. Keep in mind this will affect any location-based filters and features in Snapchat.
To restrict Snapchat's location access on iPhone:
1. Open Settings
2. Go to Privacy & Security
3. Go to Location Services
4. On the list of apps, scroll down and tap on Snapchat.
5. You’ll see these options: Never, Ask Next Time or When I Share, and While Using the App.
a. To hide your location until you return permissions, select Never.
b. To allow Snapchat to use your location only while the app is open, select While Using the App.
c. To pause it only for specific sessions, select Ask Next Time or When I Share. Snapchat will ask for permission every time you open the app.
To restrict Snapchat's location access on Android:
1. Open Settings.
2. Go to Location,
3. Tap on App permissions.
4. Scroll down the list of apps and tap on Snapchat.
5. You’ll see these options: Allow only while using the app, Ask every time, and Don’t allow.
a. To hide your location until you return permissions, select Never.
b. To allow Snapchat to use your location only while the app is open, select While Using the App.
c. To pause it only for specific sessions, select Ask Next Time or When I Share. Snapchat will ask for permission every time you open the app.