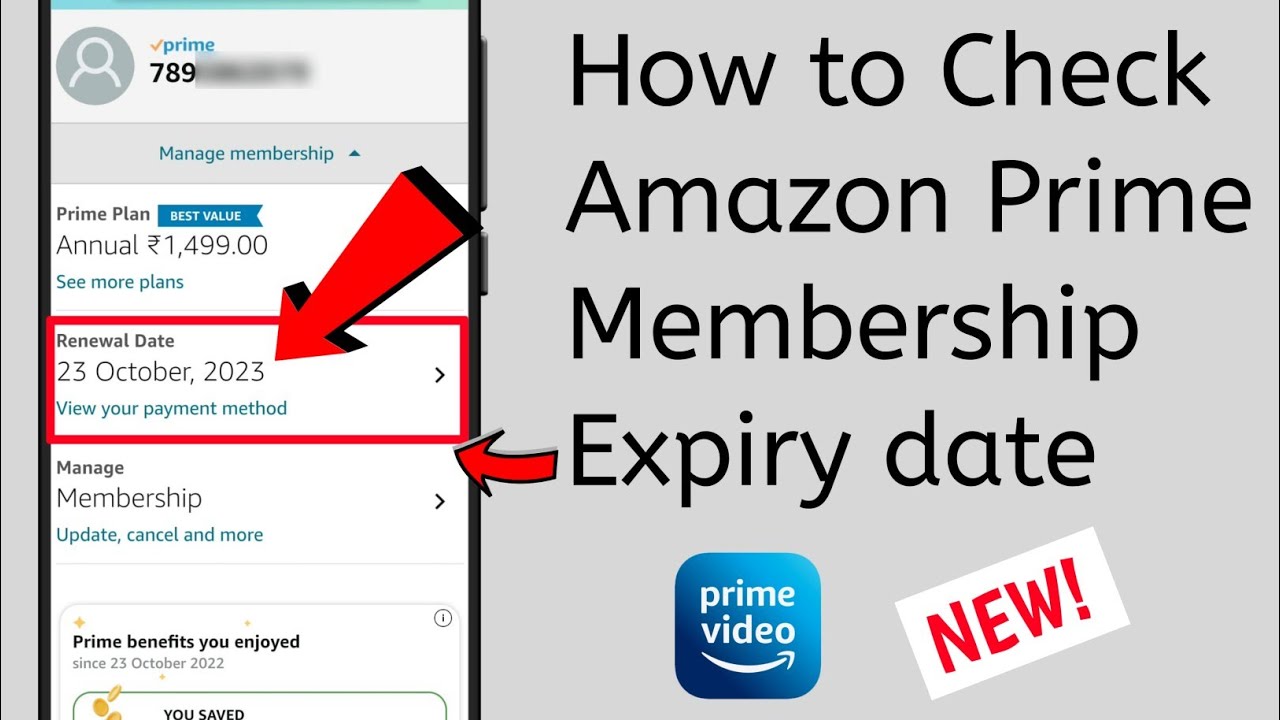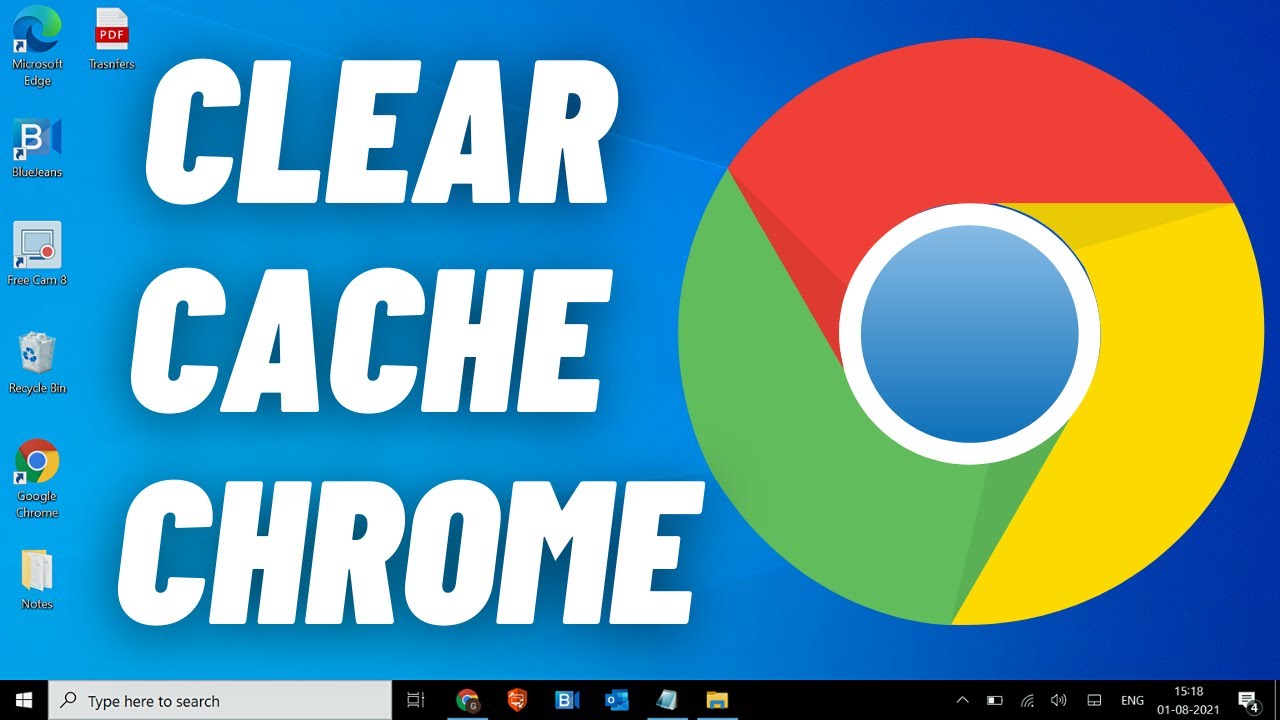Sometimes the option for initiating and renewing subscriptions with Twitch Prime won’t appear. De-linking and re-linking your account is the fastest way to solve this issue:
- Ensure that you’re still subscribed to Amazon Prime.
- Go to your Prime Gaming account on your desktop browser or the desktop version of the Prime Gaming website on mobile. Do not use the Amazon Games mobile app.
- Click on Your Twitch Accounts.
- Select “Unlink account” and confirm unlinking.
- Return to “Your Twitch Accounts” and select “Link a Twitch account”.
- Enter the Twitch account that you just de-linked.
Once you’ve successfully re-linked your Twitch account, Twitch Prime should appear as a subscription and subscription renewal option as normal. If the above steps don’t work, try these other troubleshooting fixes:
Troubleshooting Twitch Prime Sub Not Showing Up
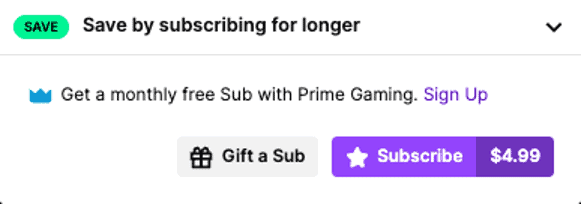
This problem is usually reported by users who’ve recently had their free Amazon Prime trials expire, although some users who’ve paid subscriptions may sometimes experience this issue.
However, this issue may also be caused by other factors such as server-side issues on Twitch or Amazon, your Amazon Prime subscription status, and your browser cache.
Here are some tips to address this error:
1. Check your Amazon Prime subscription status.
Your Twitch Prime Sub may not be showing up because your Amazon Prime membership has expired.
- Log into your Amazon Prime account
- Go to Manage Prime Membership
- Check the expiration date listed
- If expired, renew your Prime membership
Once you’ve renewed your Prime membership, check your Twitch sub to see if the fix worked. If not, check your linked Twitch accounts on your Prime Gaming account and ensure that your current Twitch account is linked.
2. Reset your browser data.
Browser issues like corrupt cookies or cached data can prevent Twitch Prime subs from showing correctly.
To fully reset your browser data:
- Click on Settings or Preferences in your browser
- Go to Privacy & Security
- Find the Clear Browsing Data option
- Select cookies, caches, history, site data, etc.
- Click Clear Data to reset
Note: This option will log you out of all sites that you’ve set to remember your account details and automatically sign you in, such as Instagram and Facebook. Use this only after you’ve ensured that you’re still subscribed to Amazon Prime and that your Twitch account is linked to Prime Gaming.
3. Reach out to Twitch and Prime Gaming support.
If none of the above fixes work, it may be time to get in touch with Prime Gaming’s customer support team. This is done through Twitch’s support page.
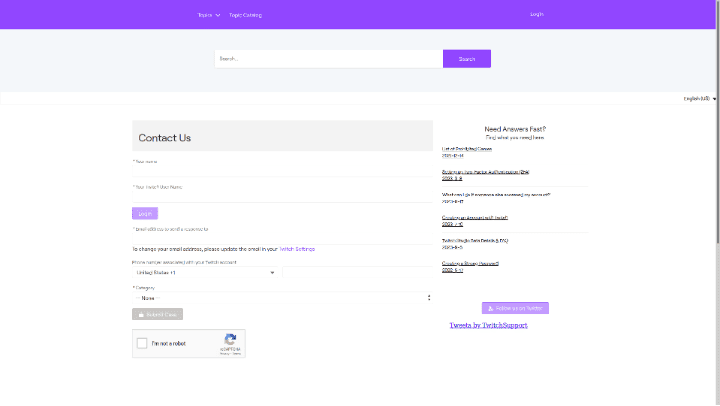
Here’s a step-by-step guide to writing a support ticket and getting a human to assist you on this issue:
- Log in to your Twitch account on your desktop browser and log in to Prime Gaming on another tab.
- Go to their Contact Us page.
- Fill in your details on the form. You will need to enter your email address and the phone number associated with your Twitch account.
- In the Category section, select Prime Gaming.
- You’ll be redirected to the Prime Gaming website. As you’ve already logged in the first step, you won’t need to log in upon being redirected.
- Choose Subscribe to channel with Prime Gaming from the list of issues. You’ll be redirected to a new page.
- Scroll down this page until you see a Live Chat button. Click on this button.
- You’ll be redirected to a new page with a Start Chat option. Click on this and you’ll be connected to a human Prime Gaming representative to assist you.
Once you’re in touch with a Prime Gaming representative, be sure to be as patient and thorough as possible in explaining any required details.