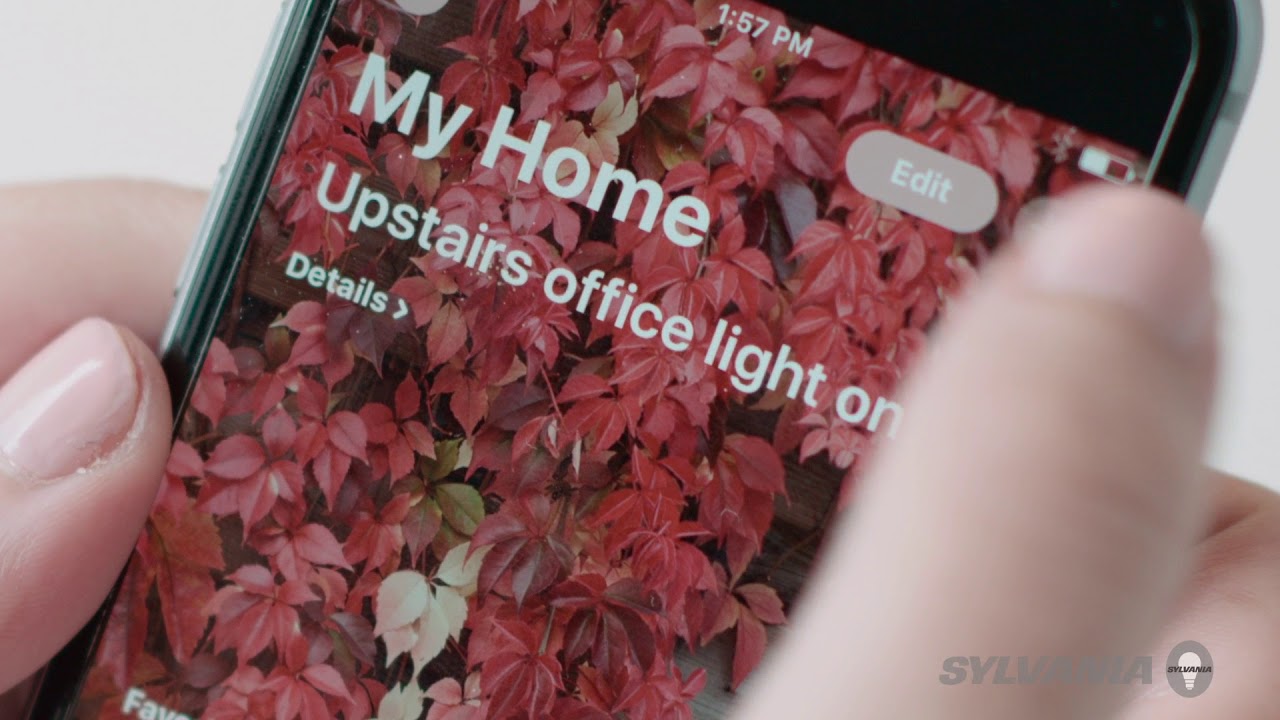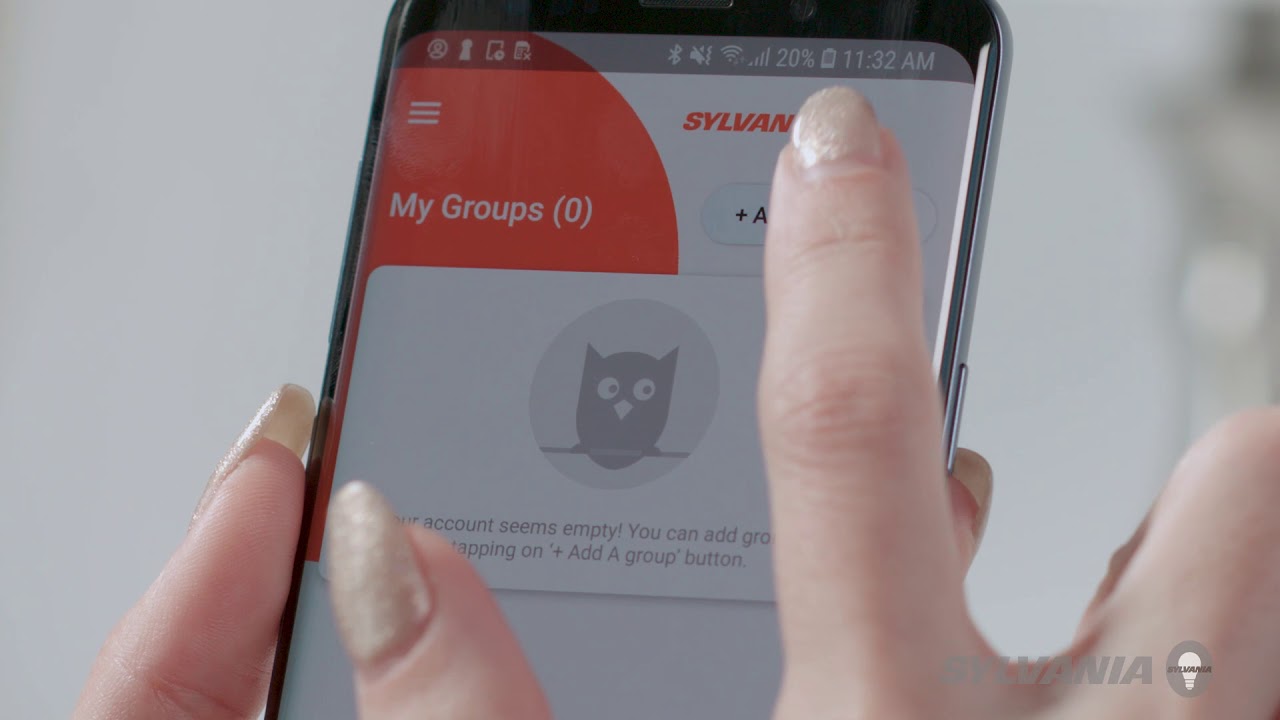Your Sylvania smart bulb normally flashes colors to indicate pairing mode. However, sometimes these flashing colors may occur unprompted, usually denoting an unresponsive bulb due to software glitches – a known issue!
Pairing mode is the most common reason why your smart bulb flashes colors. Sometimes, however, your bulb may unpair because of a glitch or because you’ve manually unpaired it. In this case, you’ll need to pair your device again.
Another reason for flashing colors (especially if it’s happening too frequently) are software glitches causing your smart bulb to malfunction. This can easily be fixed by power cycling your Sylvia smart bulb and updating your smart home app and firmware.
We’ll walk you through both cases of your Sylvania smart bulb’s flashing colors. Whether this behavior indicates normal patterns or serious errors, we’ll explain how to proceed for every case with no fuss and no cost.
2 Reasons for Sylvania Smart Bulb Flashing Colors
Software Glitches
A working Sylvania smart bulb can sometimes flash colors on its own, disconnecting the device and rendering it unresponsive to your smart home app!
Software glitches typically cause this known issue. Commonly caused by undetectable bugs and outdated software, these glitches can either disconnect your smart bulb or trap it in an error loop, causing it to wildly flash colors.
Fortunately, these glitches can be handled quite easily. There are two ways to fix this: power cycling and updating the app and firmware.
Power Cycling
A zero-hassle fix, power cycling your Sylvania smart bulb can clear any glitches and errors causing it to haphazardly flash colors. To do this, follow the two easy steps below:
- Unplug your Sylvania smart bulb from its socket and wait for ~1 minute. Then, plug it back in. If the bulb continues to flash undesirably, then proceed to the next step.
- Unplug and replug your smart bulb five times - if connected to a switch, you can turn it on and off from there. Do this until the bulb stops flashing and stays white.
If neither steps work, then the faulty software may be on your device and app rather than the smart bulb. For this case, consider the next method.
Updating your Smart Home App & Firmware
Outdated smart home apps and firmware are common culprits for software bugs in smart home devices - Sylvania smart bulbs are no exception.
Make sure that the smart home app you’re using for your smart bulbs is up to date. You can easily check if you need updates by going to the app’s page on the Google Play Store (on Android) or the Apple App Store (on iOS).
Firmware updates are a bit more special, however. The steps to do this will vary according to the smart home app connected to your Sylvia smart plug. Typically, however, you’ll only need to navigate to your smart home app’s settings and update any required firmware (such as Bluetooth Mesh) from there.
Pairing Mode
To indicate that it's ready to pair with your smart home app, your Sylvania light bulb will flash blue, red, and green before staying white. This is the most common reason for the bulb’s flashing colors - it’s simply telling you it’s ready to pair!
You’ll normally encounter this when setting up your smart bulb, but it may sometimes unpair with your device, requiring you to pair them again. For this, you’ll need a smart home app installed on your mobile device to pair your smart bulb to your device.
For iOS devices, you can pair your smart bulb with Apple’s built-in HomeKit software. Android devices, on the other hand, will only need Bluetooth and the Sylvania Smart Home app installed.
For both cases, you’ll need to have your Sylvania smart bulb’s manual ready, as it contains essential information to facilitate the pairing process. That said, here’s how to pair your Sylvania smart bulb for both iOS and Android devices:
Pairing iOS devices
Before starting this procedure, ensure that your mobile device is connected to a 2.4GHz WiFi network to avoid connectivity issues and that you have the Apple Home app installed.
- Insert your Sylvania smart bulb into a socket and turn it on. It should flash blue, red, green, and white as usual, indicating that it’s ready to pair.
-
- If it doesn’t do this, turn the bulb off and on about five times until it flashes its colors.
- On your iOS device, tap on your Home app to open Apple’s HomeKit. Then, select Add Accessory (or the ‘+’ button if you already have other devices).
- A new menu will ask for a code. For that, find the 8-digit code on your smart bulb’s user manual and scan it on the app.
-
- If you can’t find it in the manual, use the 8-digit code printed on the smart bulb’s base. Enter it in the field after going to Don’t Have a Code or Can’t Scan? > Manual Code.
- Once you’ve scanned the code, select your Sylvania smart bulb.
When you’ve selected your smart bulb, it will blink off and on four times - this means your device is now paired and connected!
Pairing Android devices
For the steps below, turn on your device’s Bluetooth and ensure that it’s connected to a 2.4GHz WiFi network to avoid connectivity issues. You’ll also need to download and install the Sylvania Smart Home app from the Google Play store.
- Insert Sylvania smart bulb into its socket and power it on - the bulb should then flash blue, red, green, and white. This means that it’s ready to pair.
-
- If the bulb doesn’t flash, then turn it on and off again five times until the colors appear.
- Open the Sylvania Smart Home app on your device and select Sign Up to create an account. If you already have an account, simply log in with your username and password.
- Once logged in with your account, select Add a Group and choose the room you’d like to place your bulb. We’d also recommend renaming the group.
- Tap on Add a Device and select your Sylvania smart bulb.
-
- If you see “Upgrading…”, this indicates that the smart bulb is updating. When this is done, refresh the page and select the device again.
Your Sylvania smart bulb should now appear in your new smart group. You can now use and automate it as you like!