If you've ever been frustrated by Peacock not working on your Vizio TV, you're not alone. Streaming issues can ruin an evening’s fun, leaving you desperate for solutions, but a few simple fixes will easily get Peacock running smoothly on your Vizio TV!
Common problems include slow internet connections, needing to restart the TV, or reinstalling the Peacock app. Unplugging your TV for a couple of minutes often helps reset the device, solving many issues without much effort.
It's also beneficial to uninstall and reinstall the Peacock app on your Vizio TV. Deleting the app and then reinstalling it from the Connected TV store can clear up any glitches and ensure you have the latest version on your device.
Troubleshooting Peacock Not Working on Vizio TV
How Does Peacock Work on Vizio TVs
Peacock is a popular streaming service that you can enjoy on various devices, including Vizio Smart TVs. To ensure you can use it smoothly, there are specific compatibility and software requirements to be aware of.
Compatibility of Peacock with Vizio Smart TVs
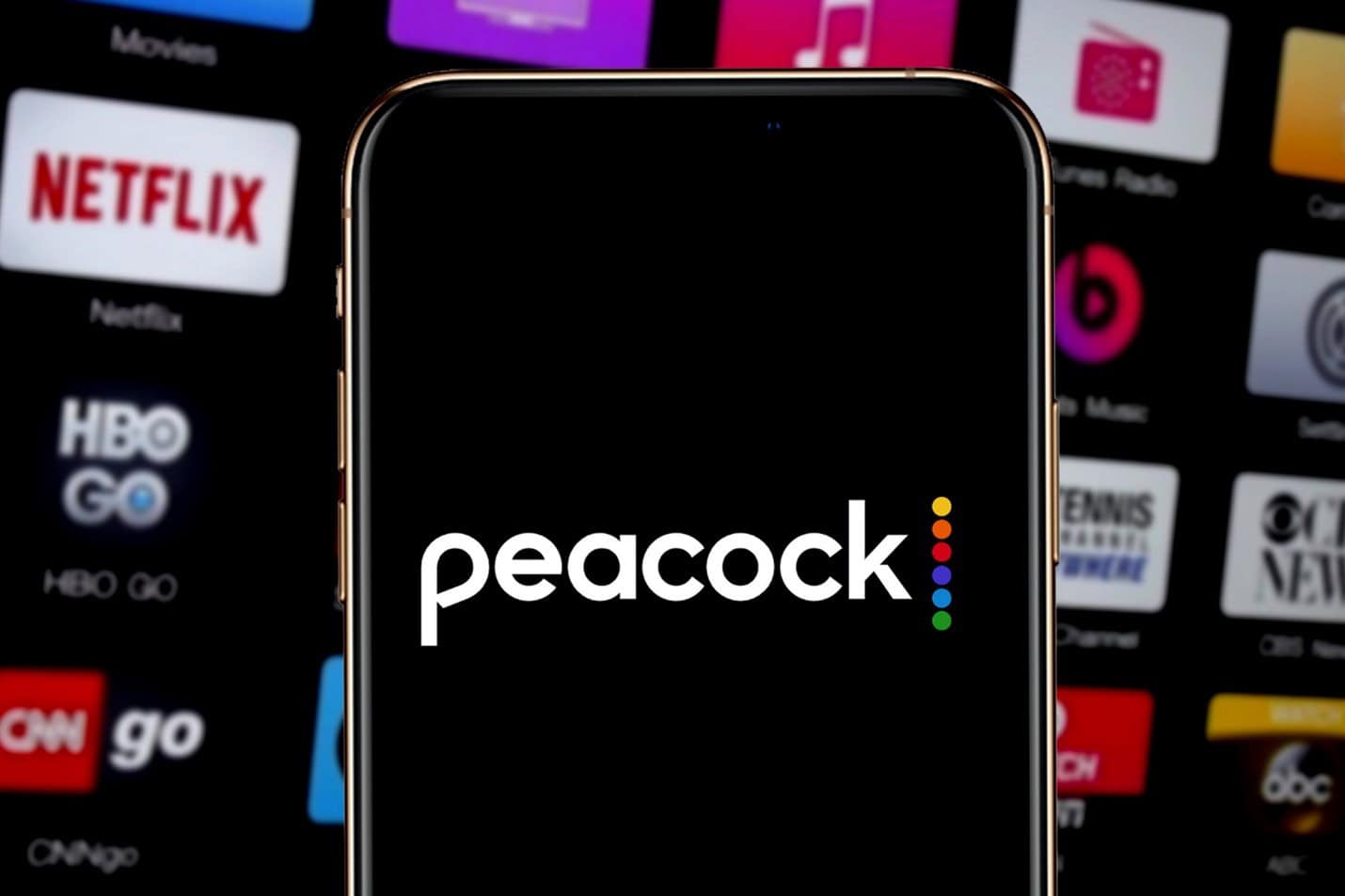
Peacock can work on many Vizio Smart TVs, but not all models are supported. Generally, newer models that use SmartCast are compatible. SmartCast is a built-in platform that allows you to access various apps directly on the TV.
If you have an older Vizio TV that uses the VIA or VIA+ platforms, you may face compatibility issues. In such cases, you may need a workaround like using a streaming device such as a Roku, Fire Stick, or Chromecast to access Peacock. Always check the latest compatibility details on the official Vizio and Peacock websites to ensure that your specific TV model is supported.
Common Software Requirements for Streaming
To stream Peacock on your Vizio TV, you need a stable internet connection and updated software. The ideal internet speed is at least 5 Mbps for standard streaming and 25 Mbps for UHD streaming. Slow or unstable connections can lead to buffering or playback errors.
Keep your TV's firmware updated to avoid any glitches. You can usually find updates in the settings menu under System Update. Additionally, ensure that the Peacock app itself is updated to the latest version. Updates often fix bugs and improve performance.
By meeting these software requirements and compatibility checks, you can enjoy a better streaming experience on your Vizio TV.
Troubleshooting Steps
If Peacock isn't working on your Vizio TV, several factors could be causing the problem. Follow these steps to identify and resolve the issue.
Checking Internet Connectivity
First, ensure your Vizio TV is connected to the internet. Internet speed plays a crucial role in streaming. Slow speeds can cause buffering and connectivity issues:
- Check your router: Unplug it for 30 seconds, then plug it back in.
- Test the speed: Use an app or website like Speedtest.net to measure your internet speed.
- Move closer to the router: Ensure your TV is within range for a strong signal.
Verify that you have a stable connection with at least 5 Mbps for streaming.
Verifying Peacock Subscription Status
Make sure your Peacock subscription is active. To check this:
- Log into your account: Visit the Peacock website or use the app on another device.
- Check your subscription details: Ensure your plan includes the content you’re trying to access.
- Verify payment: Confirm that your payment method is up-to-date and that no billing issues exist.
You must have an active subscription to access all content on Peacock.
Updating Vizio TV Firmware
Outdated firmware can cause compatibility issues with apps like Peacock. To update your Vizio TV firmware:
- Access the menu: Press the menu button on your Vizio remote.
- Navigate to System: Select "System" and then "Check for Updates."
- Follow the prompts: If an update is available, follow the on-screen instructions to install it.
Keeping your firmware up-to-date ensures better performance and support for the latest apps.
Resolving App Issues
To fix problems with the Peacock app on your Vizio TV, consider restarting the app and reinstalling it if needed. These steps can resolve various issues and improve your streaming experience.
Restarting the Peacock App
To restart the Peacock app, first close it completely. On many Vizio smart TVs, you'll want to press the menu button on your remote and then navigate to your list of apps.
Select the Peacock app and choose the option to close it.
Next steps:
- Unplug your TV: Disconnect the power cord from the wall socket.
- Wait briefly: Allow about 20 seconds for the system to clear any temporary glitches.
- Reconnect and turn on: Plug the TV back in and power it on.
- Relaunch the app: Open the Peacock app again to see if the problem is resolved.
Reinstalling the Peacock Application
If restarting the app does not work, you may need to reinstall it.
To do this:
- Delete the app: Use the menu button on your remote. Highlight the Peacock app, press the yellow button, and select "Delete App".
- Confirm deletion: Choose "Yes, Delete" to remove the app from your TV.
- Reinstall the app: Press the menu button again, navigate to the "Connected TV store", search for Peacock, highlight it, and select "Install App".
Reinstalling the app can fix installation issues or corrupted data files. If the app still doesn’t work, checking your internet speed or router can be a next step.
Alternative Viewing Options
If you encounter issues with Peacock on your Vizio TV, there are other ways to watch your favorite content. These methods provide flexibility and can enhance your viewing experience.
Using Casting or Screen Mirroring
One way to watch Peacock is by using casting or screen mirroring from your smartphone, tablet, or computer. With casting, you can send video content from the Peacock app on your device directly to your TV. Google Chromecast is a popular tool for casting.
To cast, make sure your device and TV are on the same Wi-Fi network. Open the Peacock app, select the cast icon, and choose your Vizio TV from the list of devices.
Screen mirroring is another option. This method allows your TV to display the exact screen of your device. Vizio SmartCast TVs have a built-in screen mirroring feature. Activate it by opening the control center on your device and selecting Screen Mirroring.
Leveraging External Streaming Devices

Another effective way to solve issues is by using an external streaming device. These devices include Roku, Amazon Fire Stick, or Apple TV. Each offers apps for streaming services like Peacock and often provides higher performance and more frequent updates.
Setup is simple. Plug the streaming device into an HDMI port on your TV and follow the on-screen instructions. Download the Peacock app from the device's app store, log in with your account details, and stream your desired content.
External devices often come with voice controls and other advanced features, making them a versatile option for your streaming needs.
Contacting Support
When Peacock is not working on your Vizio TV, contacting support can provide immediate assistance. You can reach out to both Peacock and Vizio customer services through different methods to resolve your issue effectively.
Reaching Out to Peacock Customer Service
If you suspect the problem is with Peacock, you have several ways to get in touch. Email support is available through their "Get in Touch" page, where you can send a detailed message.
They also offer a live chat service from 9:00 AM to 1:00 AM ET. This ensures you can speak directly with an agent who can assist you in real time.
Another way to connect is through social media. You can send direct messages on Twitter (@PeacockTVCare) and Facebook (@PeacockTVCare). Make sure you provide all necessary details, including any error messages you see on your screen, to help the support team diagnose the problem quickly.
Engaging with Vizio Support
If the issue seems to stem from your Vizio TV, then contacting Vizio support is essential. You can begin by visiting their official support website, which offers a range of help articles and troubleshooting guides specifically for Vizio TVs.
For direct assistance, you can call Vizio customer service or use their online chat option to talk with a representative. Ensure that you have your TV's model number and a description of the issue ready, as this information will help the support team provide targeted advice.
You could also try seeking out support on Vizio’s social media accounts. They often respond to queries on platforms like Twitter and Facebook, allowing you to get help without waiting on hold.

