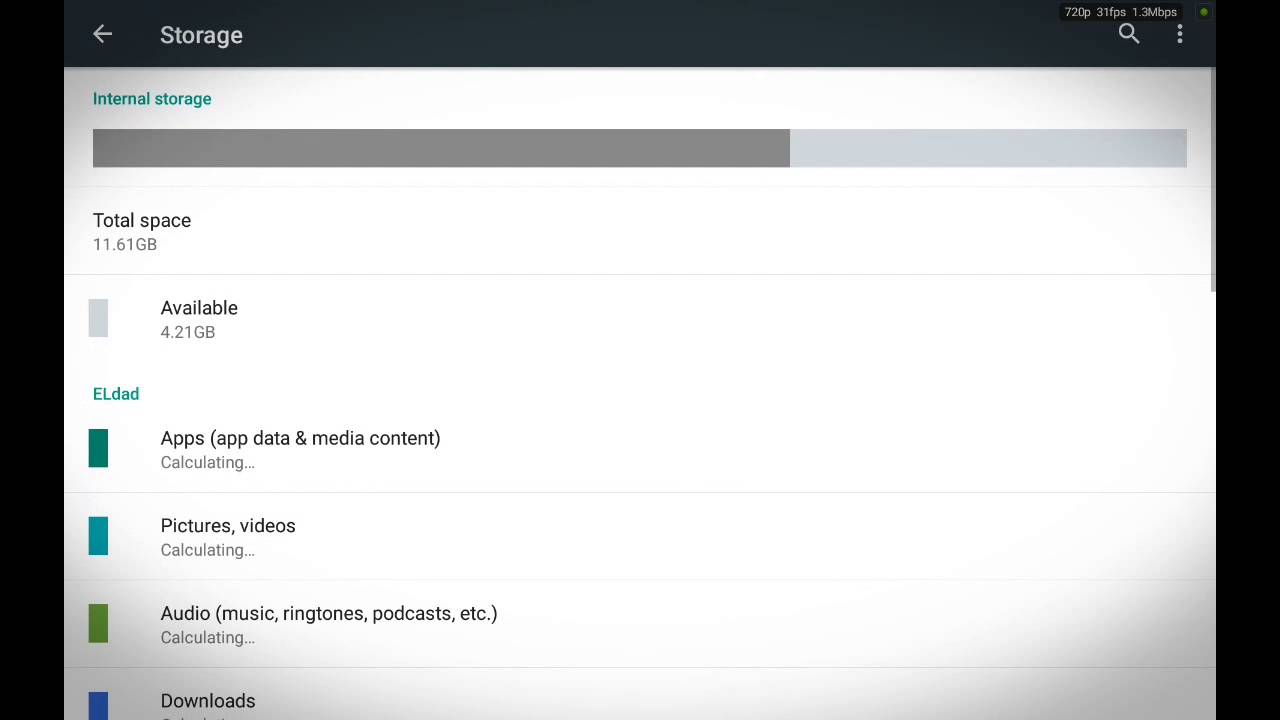Facing an unresponsive Onn tablet can be frustrating, especially when you need it most. Thankfully, it’s surprisingly easy to resolve.
An immediate fix for this is to power cycle your device. Hold down the power button for at least 10 seconds or until the device shuts down completely, as this resets your system and should address the majority of issues.
If a power cycle doesn't work, consider the possibility that the battery may be completely drained. Connect your tablet to a reliable power source and give it some time to charge before attempting to turn it on again.
For persistent problems, advanced troubleshooting steps might be necessary. This could involve checking for potential software issues or hardware malfunctions that might require professional assistance.
What To Do About ONN Tablets That Won't Boot Up?
Preliminary Checks
When your Onn tablet won't turn on, begin by addressing basic troubleshooting steps to rule out common issues.
Charge the Battery
Ensure your tablet's battery is sufficiently charged. Connect the device to its charger and allow it to charge for at least 30 minutes. Be sure to look for any indication of charging, such as a light or on-screen icon.
If your device remains unresponsive, try using a different charger compatible with your Onn tablet, as the problem could be with the cable itself.
Inspect Power Cord and Adapter
Examine the power cord and adapter for any visible damage, such as frays, knots, or cuts in the wire. Exposed wiring is a bad sign, and should be replaced promptly.
Check Power Outlet
Verify that the power outlet you're using is functioning. Plug another device into the same outlet to ensure it is delivering power. Alternatively, try using a different outlet altogether.
Troubleshooting Steps
When your Onn tablet won't turn on, addressing the problem quickly and following a series of well-defined steps is crucial.
Perform a Soft Reset
A soft reset is typically the first step to take when your Onn tablet is unresponsive. To perform this:
- Hold the Power Button: Press and hold the power button for at least 10 seconds. This action forces the device to power off completely.
- Release and Restart: Once the device is off, wait a moment before pressing the power button again to restart the tablet.
- Check for Response: If the tablet remains unresponsive, ensure it's charged by connecting it to a power source for 30 minutes before attempting these steps again.
In many cases, this resolves temporary software issues without erasing any data.
Boot Into Safe Mode
Safe mode allows you to boot the device with only the essential applications running. This is particularly useful if third-party apps are causing problems.
- Power Off: Ensure the tablet is turned off completely.
- Power On and Hold Volume Down: Press the power button and immediately hold the volume down button. Continue holding the volume down button until the device boots up.
- Identify Safe Mode: You should see a "Safe Mode" label in a corner of the screen, indicating that the tablet is running only its essential functions.
- Troubleshoot Apps: While in safe mode, uninstall any recently installed apps or updates that might be causing the issue.
- Restart Normally: Once you have identified and removed potential issues, restart the tablet normally to exit safe mode.
These steps help isolate and solve software-related problems effectively.
Software Issues and Updates
Addressing software issues and ensuring your Onn tablet's software is up to date can help fix unresponsiveness or startup problems.
The instructions below cover checking for system updates and clearing cache and data effectively.
Check for System Updates
First, ensure your Onn tablet is running the latest system software.
- Connect to Wi-Fi: Make sure your tablet is connected to a reliable Wi-Fi network.
- Go to Settings: Open the Settings app, typically represented by a gear icon.
- Select System: Scroll down and tap on "System."
- Check for Updates: Tap on "System Updates" and then "Check for Updates."
Updating the system can fix bugs and improve performance. If an update is available, follow the prompts to download and install it.
Clear Cache and Data
To resolve software glitches or unresponsiveness, you may need to clear the cache and data for certain apps or the system.
- Open Settings: Navigate to the Settings app.
- Tap on Storage or Apps: Depending on your Android version, you might find this under "Storage" or "Apps."
- Choose the App: Pick the specific app causing issues, or select "Cached Data" to clear cache for all apps.
- Clear Cache: Tap on "Clear Cache" to remove temporary files.
- Clear Data (if necessary): If clearing the cache doesn't resolve the problem, choose "Clear Data," but be aware this will reset the app.
Performing these steps can help in eliminating issues without resorting to a factory reset.
Hardware Considerations
When your Onn tablet won't turn on, hardware issues can often be a primary factor. Evaluate the battery health and inspect for any physical damage to identify potential problems.
Inspect Physical Damage
Physical damage can also prevent your tablet from turning on.
Kindly keep the following in mind:
- Carefully examine the device for signs of damage, including cracks on the screen, loose buttons, or bent edges.
- A damaged power button may not function properly; observe if it feels loose or stuck.
- Inspect the charging port for debris or obstructions. Use a flashlight for a closer look and gently clean it with compressed air or a soft brush if needed.
- Look for any slight deformation on the tablet body, which could affect internal component integrity.
In these situations, professional attention is often warranted.
Warranty and Professional Support
When your Onn tablet refuses to turn on, checking the warranty coverage is a critical first step.
Warranty Details:
- Onn tablets typically come with a one-year limited warranty.
- The warranty generally includes coverage for manufacturer defects and hardware malfunctions.
To confirm your warranty status, refer to the original purchase receipt and warranty documentation. Visit the official Onn support website or contact customer service for further assistance.
Contacting Professional Support:
- If basic troubleshooting doesn't resolve the issue, professional help may be necessary.
- Start by contacting Onn's customer service hotline or support email.
- Provide detailed information about the problem, including steps already taken for troubleshooting.
In many cases, customer service can guide you through advanced troubleshooting steps.
If the issue persists, they may recommend sending the tablet for repair or replacement under warranty.
Important Tips:
- Always keep a record of your communication with customer service.
- Follow their instructions precisely to avoid voiding the warranty.
Having access to professional support can significantly speed up the resolution process and ensure your tablet is fixed efficiently.