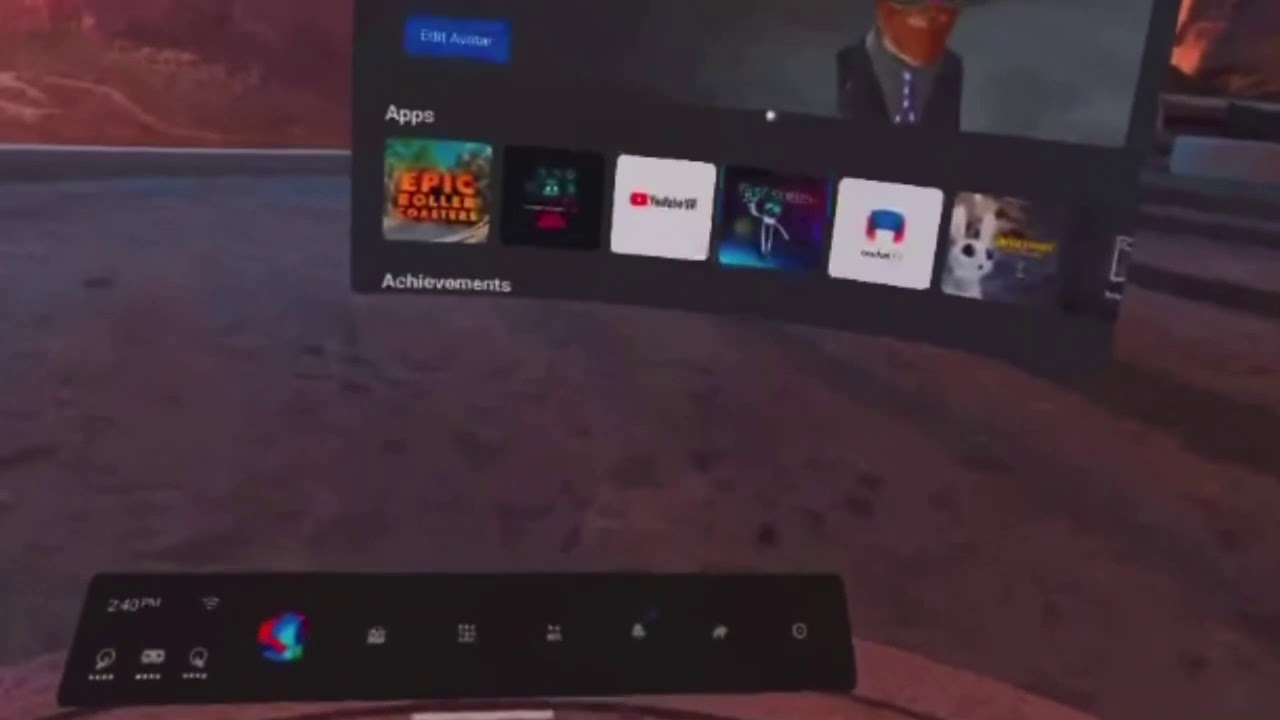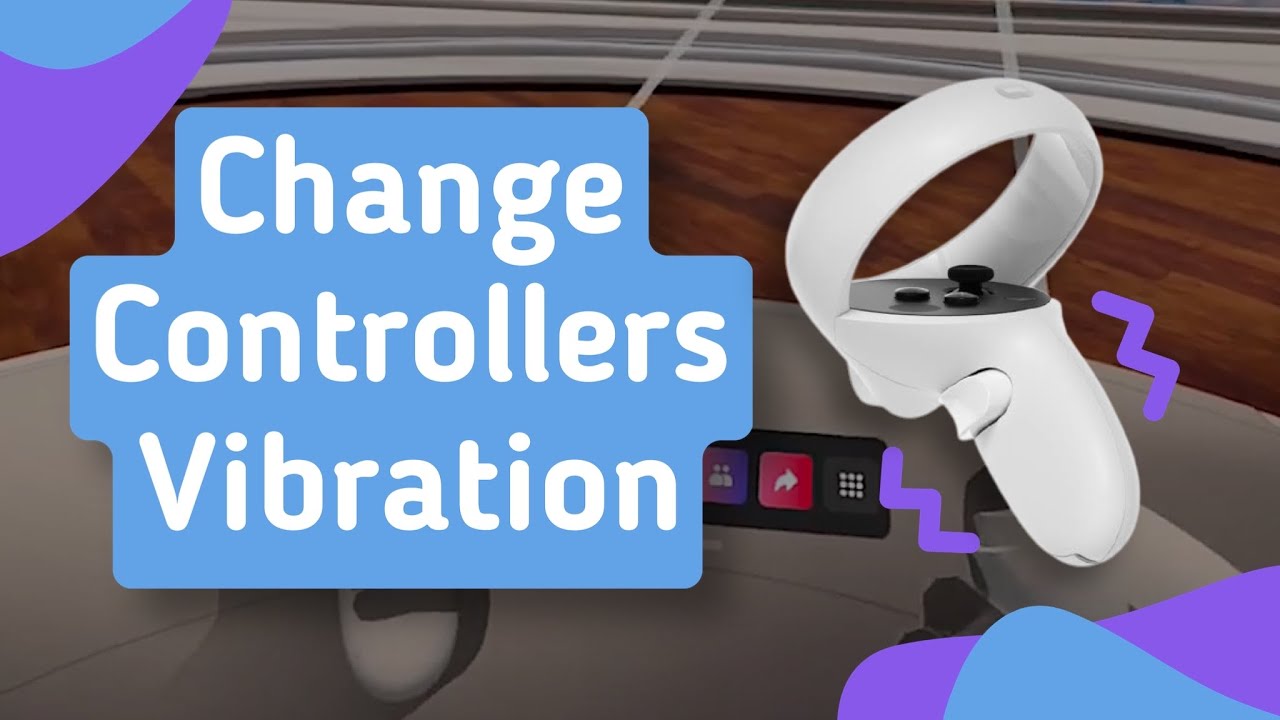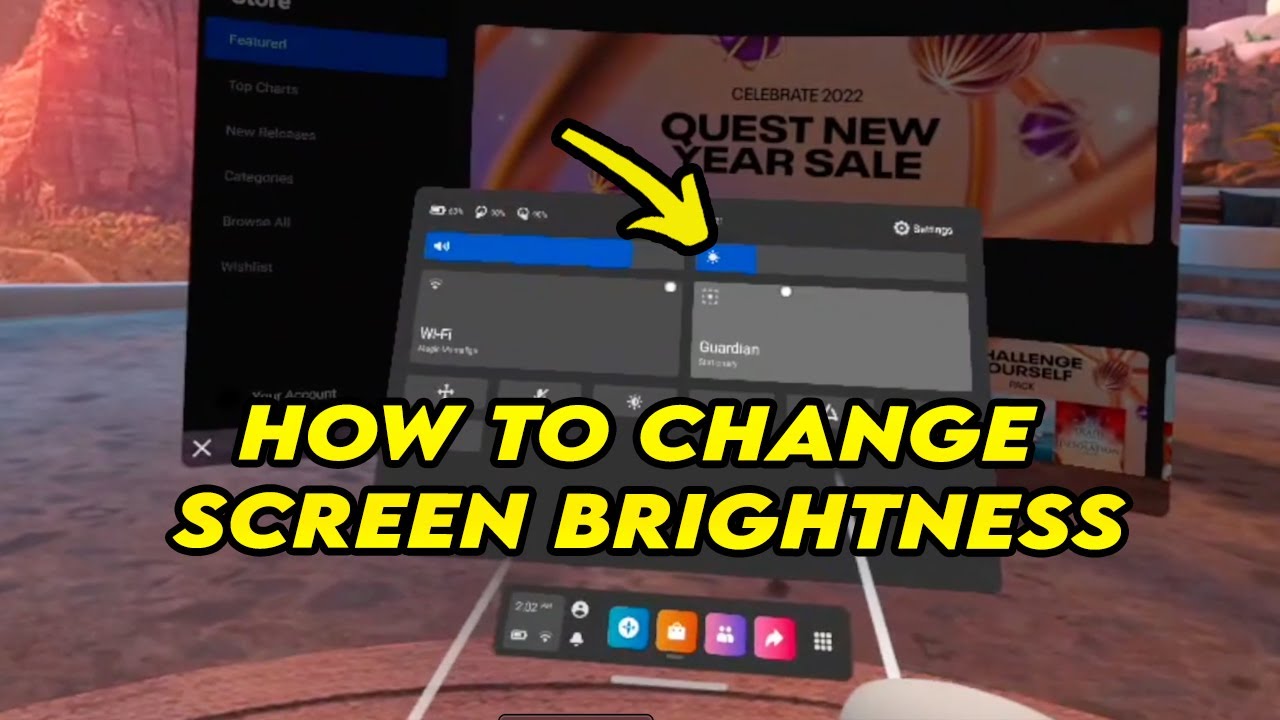The Oculus Quest 2 VR headset’s batteries last for 2-3 hours when fully charged, while the batteries on its controllers last for at least a month. However, how quickly these batteries drain is mainly determined by the intensity of your usage.
Browsing and watching movies on a full charge will let the battery on your goggles last for over 3 hours. On the other hand, gaming sessions will cut it down to 2 hours or less. Frequent usage can also shorten your controllers’ battery life.
Here are the factors that affect the Oculus Quest 2’s battery life and some useful tips to extend it:
What Affects the Oculus Quest 2’s Battery Life?

The Oculus Quest 2’s VR headset batteries typically last for 2-3 hours when fully charged. However, their actual battery life in practice can vary quite a bit according to certain factors, including:
- Frequency of usage - How often you use your Quest 2 VR set is a critical factor in determining its battery life. Daily usage with little to no breaks will have you constantly charging your battery.
- CPU usage - The CPU demands of the programs and games you run on the Quest 2 are a major factor in determining your battery life. High-end games running on the highest settings will cause your battery to burn out faster per session.
- Settings - The Quest 2’s brightness, audio, haptics, and vibration can all significantly affect battery life. Maximizing your settings and utilizing all of Quest 2’s mechanical features can drastically drain your battery.
- Battery condition- In rare cases, the batteries for the Quest 2 VR goggles may be defective or depleted after long use. This shortens the battery life and eventually makes it unusable.
By understanding how these factors impact battery consumption, you can tweak settings and adapt your usage to extend the Oculus Quest 2's battery as long as possible. With some battery management, you can maximize your VR playtime.
Effective Ways to Extend Your Oculus Quest 2’s Battery Life
There are various ways to extend the life of the batteries for your Quest 2 VR goggles. Most of these methods involve modifying settings within the VR’s interface. Other methods include changing your usage habits and utilizing third-party gadgets.
Here’s a list of the most common tweaks, settings, and tips for lengthening your Oculus Quest 2’s battery life:
- Turn off auto wake
- Lower the Touch controller’s vibration
- Turn down the screen brightness
- Turn off hand tracking when not needed
- Adjust your game or application’s settings to save battery life
- Take breaks
- Use third-party accessories like external battery packs and power banks
The methods above are more effective together, although it’s best to balance your VR’s performance and battery life according to your personal taste. Here are more details on each method for extending the battery life of your Oculus Quest 2’s goggles:
1. Turn off auto wake
The Quest 2 VR headset will automatically wake itself periodically to check for updates or when it detects slight movement. This can cause a constant cycle of waking up and sleeping that drains your headset’s battery over time.
To disable auto wake:
- Press the Menu button on your right Touch controller.
- Hover over the clock on the left side of the menu. Quick Settings will appear. Select this and a new panel will appear.
- Select Settings in the top right corner.
- Select Device on the left menu. Scroll down and select Power.
- Toggle the Auto Wake Headset switch to Off to prevent the headset from waking itself when idle.
2. Adjust the vibration
The vibration motors in the Touch controllers that provide haptic feedback draw a lot of extra power. You can’t completely disable the controllers’ haptics, but you can reduce it next to 0%, virtually disabling it.
To adjust the vibration:
- Press the Menu button on your right Touch controller.
- Hover over the clock on the left side of the menu. Quick Settings will appear. Select this and a new panel will appear.
- Select Settings in the top right corner.
- Select Device on the left menu, then select Hands and Controllers.
- On the Hands and Controllers page, scroll to the bottom. You’ll see a slider that adjusts your controller’s vibration. Move the slider to the lowest option.
You can disable vibration selectively only when not needed. For example, reduce your haptics when watching media, then re-enable it for gaming sessions. This allows haptics when useful while saving battery when not needed.
3. Turn down the screen brightness
Lowering the Quest 2's screen brightness significantly reduces power draw and extends battery life.
To turn down brightness:
- Press the Menu button on your right Touch controller.
- Hover over the clock on the left side of the menu. Quick Settings will appear. Select this and a new panel will appear.
- Slide the Brightness slider on the top right to around 20-30% brightness by dragging it left. This will substantially reduce display power consumption.
4. Turn off hand tracking when not needed
Oculus Quest 2’s tracking cameras constantly scanning for your hands can drain the battery over time. Turn this off when not in use.
To disable hand tracking:
- Press the Menu button on your right Touch controller.
- Hover over the clock on the left side of the menu. Quick Settings will appear. Select this and a new panel will appear.
- Select Settings in the top right corner.
- Select Device on the left menu, then select Hands and Controllers.
- On the Hands and Controllers page, toggle the Hand Tracking switch in the top right off to disable battery-draining hand tracking when not in use.
5. Adjust your game or application’s settings to save battery life
The settings of the game or app you are running can have a significant impact on battery life. Games with higher graphical settings, complex physics, large environments, and more will drain your Oculus Quest 2’s battery much faster.
Take time to optimize the settings. For games, lower the graphical quality, reduce anti-aliasing, scale back texture and shader details, and decrease physics simulations. Also, disable any unnecessary features like ambient occlusion and motion blur.
For media apps, restrict the streaming resolution and framerate. Optimizing performance settings can improve battery efficiency without too much compromise on quality.
6. Take breaks
Taking short breaks while using your Quest 2 allows the battery to recharge a bit and extends the total usage time before needing to charge again.
For example, play for an hour, take a 10-15 minute break while charging the used battery, and then play for another hour. Charging the battery during downtimes should lengthen your VR sessions.
Well-timed breaks effectively increase the total runtime you get before draining the battery completely. Get into the habit of taking breaks and letting the Quest 2 rest while not in use.
7. Use third-party accessories like power banks and external battery packs
For truly marathon sessions, you can hot-swap between multiple external battery packs and the Quest 2's internal battery as needed.
Using one to charge the headset while another powers gameplay, and swapping when depleted allows for near-limitless playtime.
Alternatively, you can also purchase a portable power bank specifically designed for the Oculus Quest 2. This power bank will charge your Quest’s battery while in use, increasing its charge duration.
With the right accessories and battery rotation, you can minimize interruptions and keep your VR sessions going.