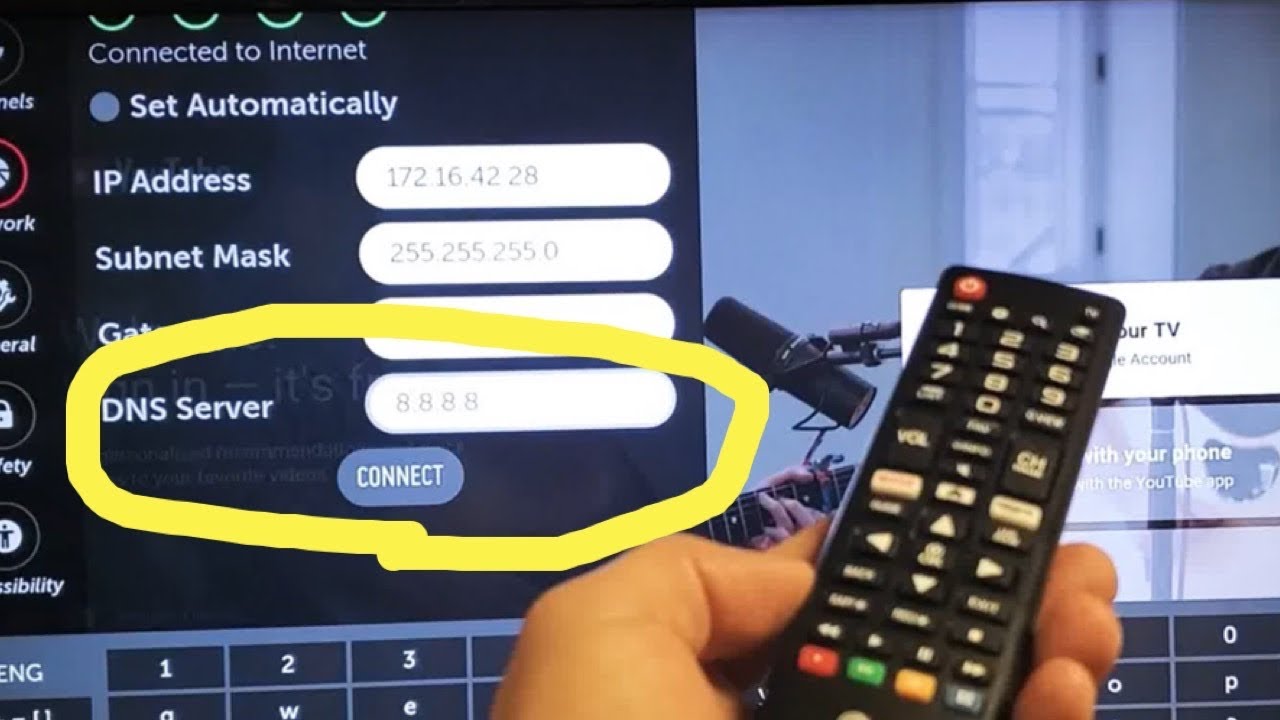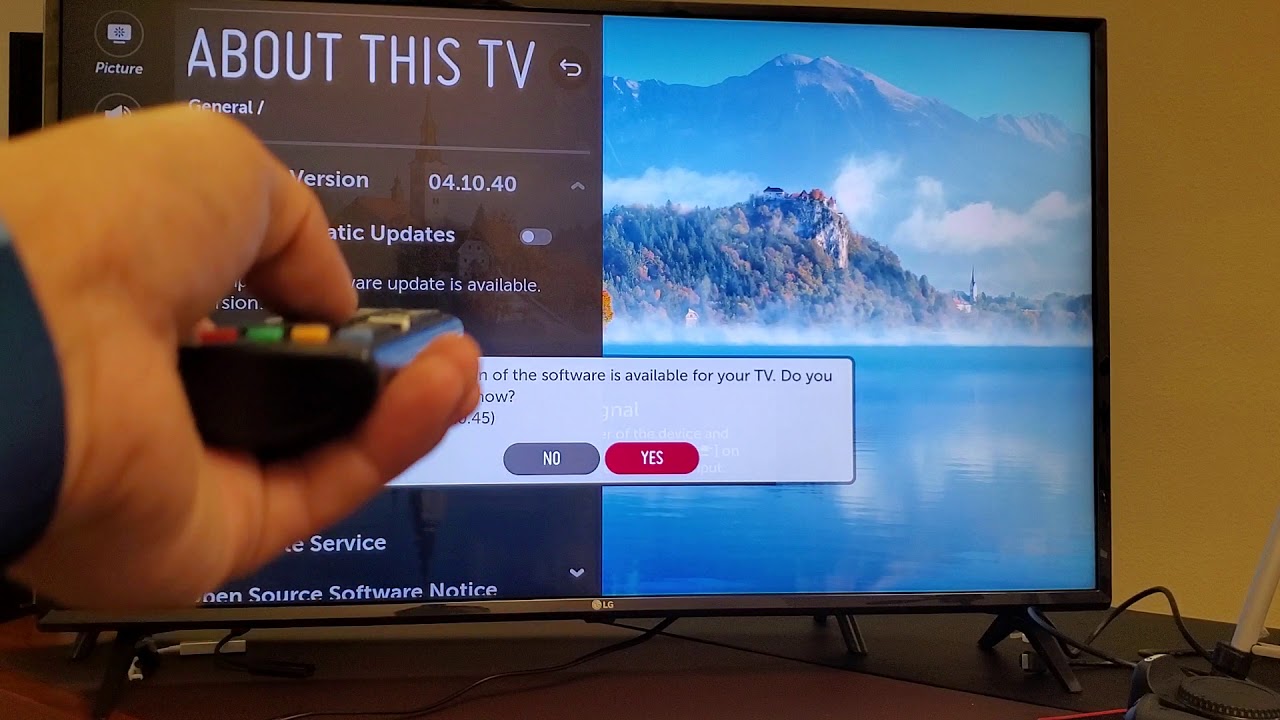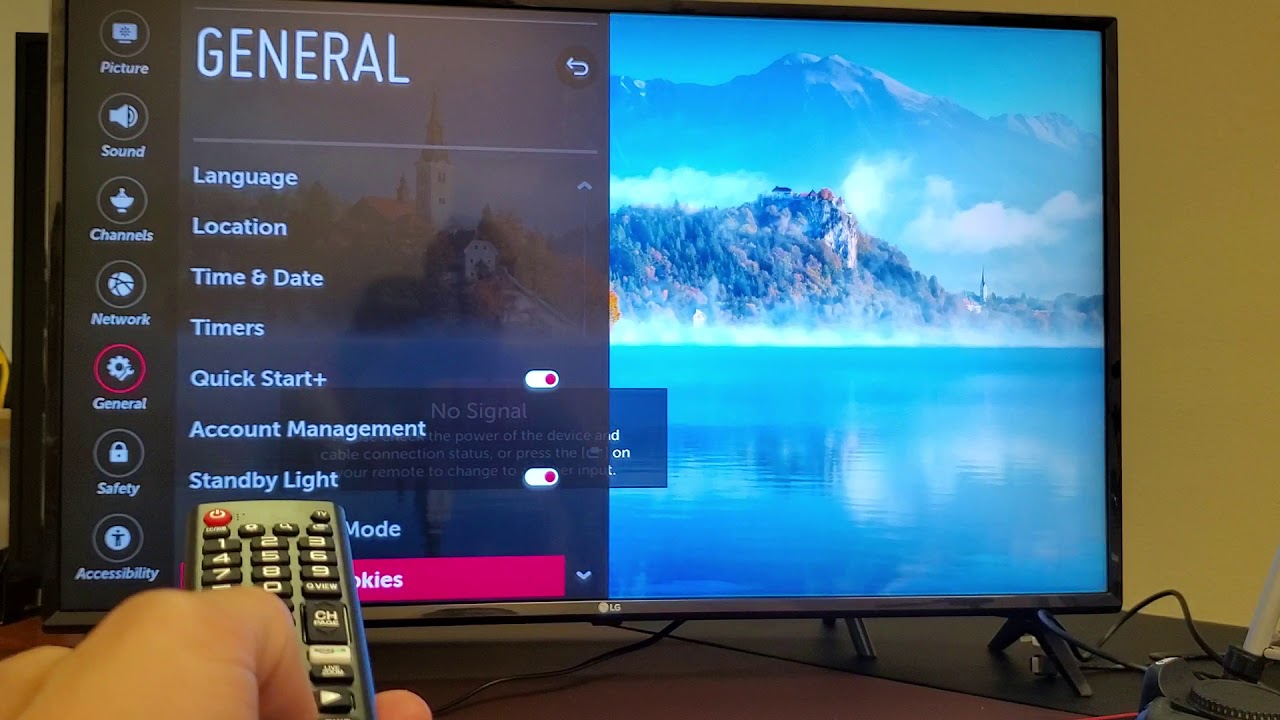If your LG TV content store is missing or unavailable, it means your device can’t access the app store. Restarting your TV helps if the problem is caused by performance hiccups, but we’d also recommend restarting your router to play it safe and reset the network connection. If you’re getting Wi-fi but no internet, changing your DNS manually helps a lot.
Ensure that your firmware is updated to its latest version, as missed updates could cause compatibility conflicts when accessing the LG TV content store. If all the earlier solutions didn’t pan out, you may have to factory reset your LG TV.
The content store is the main way LG users have to download apps, so not being able to access it can be crippling for a user’s experience. We’ll walk you through everything you can try to make this problem go away – hopefully, they’ll work for you sooner rather than later.
Fixing the “LG Content Store Missing” Problem
What Does “LG TV Content Store Missing” Mean?
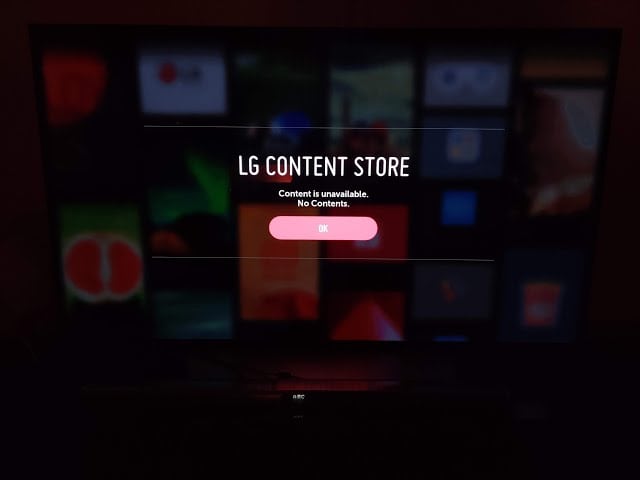
Let’s start from the top: the LG TV content store serves as LG’s main app hub. It’s their official platform to host, support, and update applications for their Smart TVs. For security reasons, it’s also the only legitimate channel to install apps from on LG TVs.
If your LG TV says its content store is missing or unavailable, it basically means your device can’t access the app store. This issue is quite common – as common as having your LG TV buffering during streams or getting unknown device disconnection popups.
Cold Boot your LG TV
It’s normal for Smart TVs to get bogged down, performance-wise, after a few hours of constant use – especially if your unit is old or running a lot of background applications.
Rebooting your TV gives your TV’s operating system a chance to catch its breath by clearing all ongoing processes and network connections. This has the effect of terminating glitches and corrupted/bloated data, improving your LG TV’s speed and responsiveness!
If your LG TV’s missing content store problem was caused by an old connection bugging out, a power cycle would force your device to reestablish that link properly.
Why Not Just Reconnect to Wi-fi Directly?
While you could just disconnect and reconnect your LG TV to its Wi-fi network instead of the process above, it won’t come with any of the latter’s bug clearing or performance boosts.
Only do this if you’ve only recently power cycled your TV (i.e. within the hour).
Restart Your Wi-fi Router
As missing or unavailable content stores are often due to connection issues, restarting your internet is the next step every LG TV owner should take. This is as simple as unplugging your router, waiting for a few seconds, then plugging the cable back in.
If this doesn’t work, you can troubleshoot by connecting your LG TV to a different network or a data hotspot. Only do this to check though, as most streaming apps are quite data hungry.
Connected to Network, but not the Internet?
Network connection won’t always guarantee internet access, but that doesn’t mean you need to call your service provider just yet. There’s one more thing you can try: changing your DNS.
Think of DNS as a tool that connects keywords into numbers. This lets your browser access any webpage you need, but their servers need to be able to process multiple requests per second. Sometimes the best DNS for your area gets overloaded, causing unreliable internet.
What you want to do is temporarily change to a more dependable DNS server. Our personal recommendation is Google’s public server (8.8.8.8.) as it utilizes thousands of dedicated servers spread all around the world, making it a reliable option no matter where you live.
Here’s how to do just that on your LG TV:
- Go to "Settings".
- Navigate to "Network".
- Scroll down to "Wi-fi Connection".
- Select "Advanced Wi-fi Settings".
- Highlight "Edit", disable set automatically, then change your DNS.
Update Your LG TV’s Firmware Version
While LG TV’s Content Store is an online service, it’s still a system app. Missing firmware updates could cause conflicts with the Content Store’s intended functions – especially when you’re in the middle of installing or updating other LG TV applications like Peacock.
Here’s how you can check your LG TV’s current software version:
- Open “Settings”, then scroll down to “All Settings”.
- Scroll down to “General”, then to “About This TV”.
- Click “Check For Updates”.
- Optional: Toggle “Allow Automatic Updates”.
- If a new update is available, a notification will pop up on-screen. Select “Yes”.
We understand that updates can cause unwanted changes – notably to the UI – but LG operates with the assumption that you’re using the latest version of their software. A bit of inconvenience is a fair trade for all the bug fixes, security patches, and features offered.
Factory Reset Your Device
As a last resort, you could try to deal with your missing content store problem by factory resetting your LG TV. This method is almost guaranteed to work but comes at a steep cost of removing all apps, login credentials, and customized settings from your device.
- Open "Settings".
- Navigate to "General".
- Scroll all the way down to "Reset to Initial Settings".
- Upon selection, you'll receive a warning blurb - confirm your decision.
- Wait for your device to reboot.