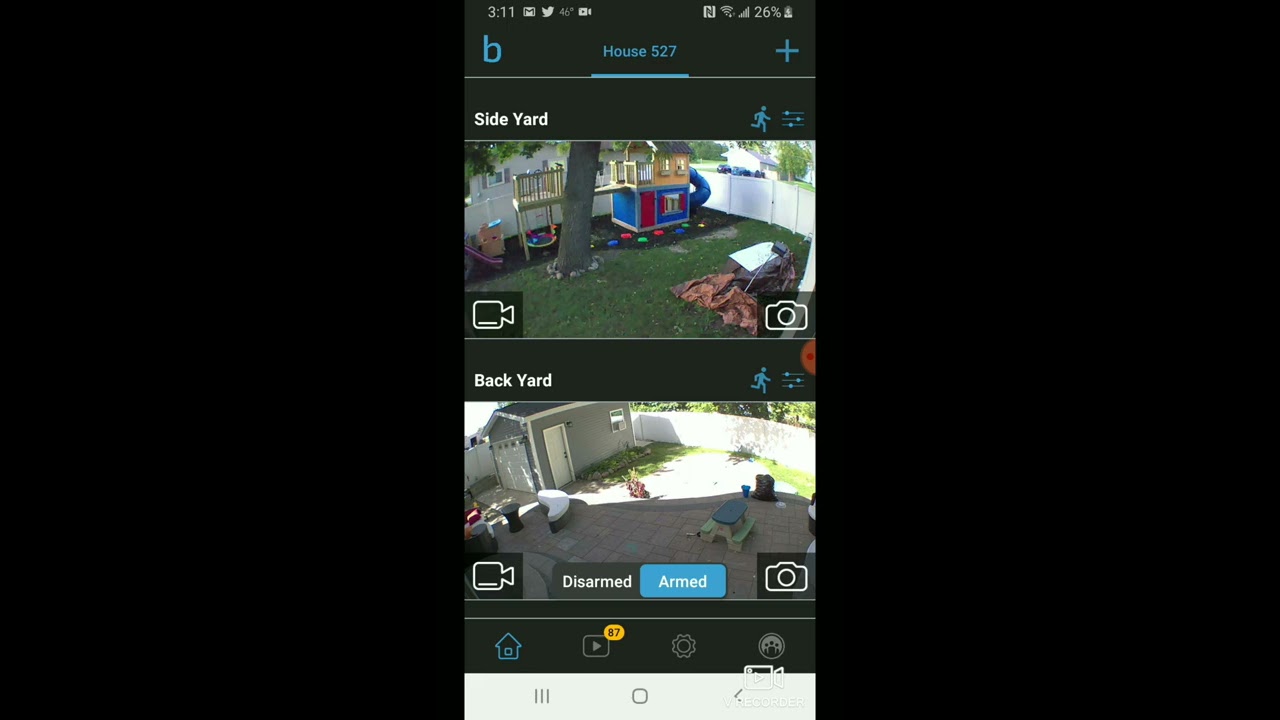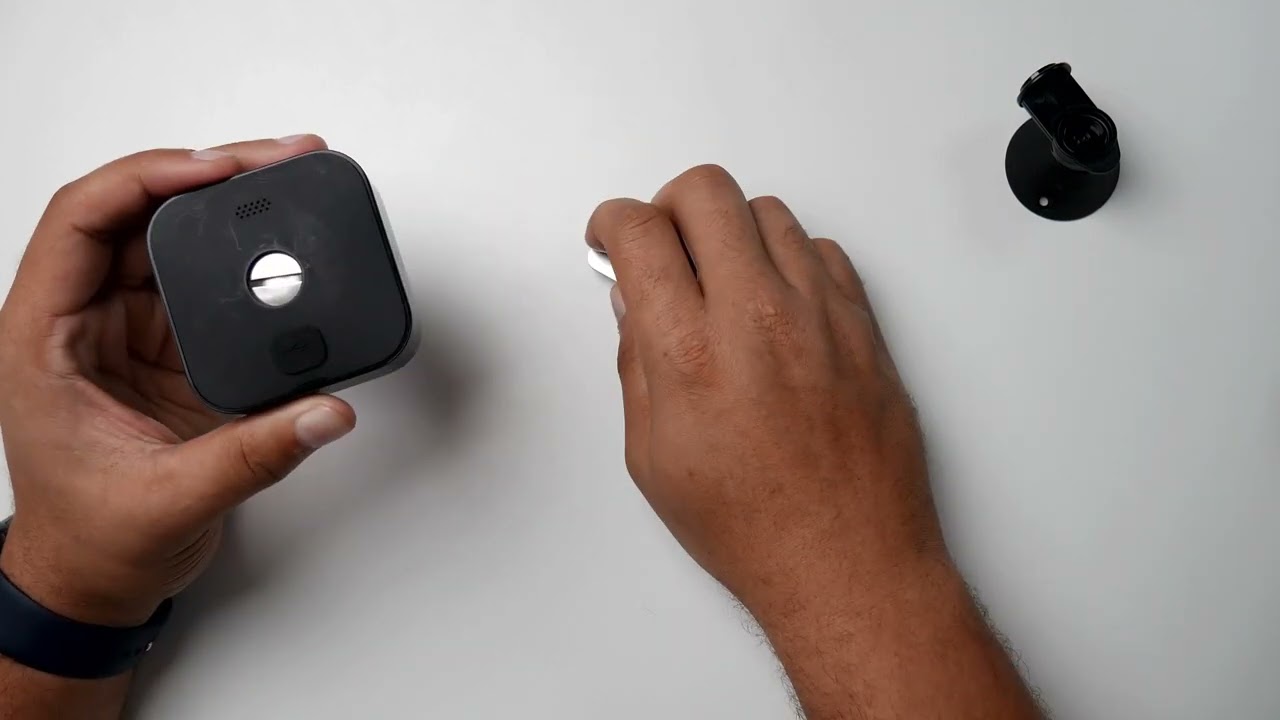Turning off any Blink camera can’t be any simpler. This usually involves deactivating the camera’s motion detection in some way, which is what powers up the camera to record clips. You can deactivate your Blink camera by:
- Disabling your Blink camera through the Blink Home Monitor app
- Scheduling your Blink camera system to activate only in specific time intervals
- Unplugging the Sync Module, if connected to your camera
- Removing the batteries with a screwdriver or the plastic tool that came with your specific Blink camera model
For the first two methods, the Blink Home Monitor app should be installed on your phone or tablet. If you haven’t installed the app, download the app on the Google Play Store or the Apple App Store to gain access to all your Blink camera’s remote features.
Here’s a simple guide with step-by-step instructions to walk you through all these methods and more detail on what each method does to turn off your camera:
4 Ways to Turn Off Your Blink Camera
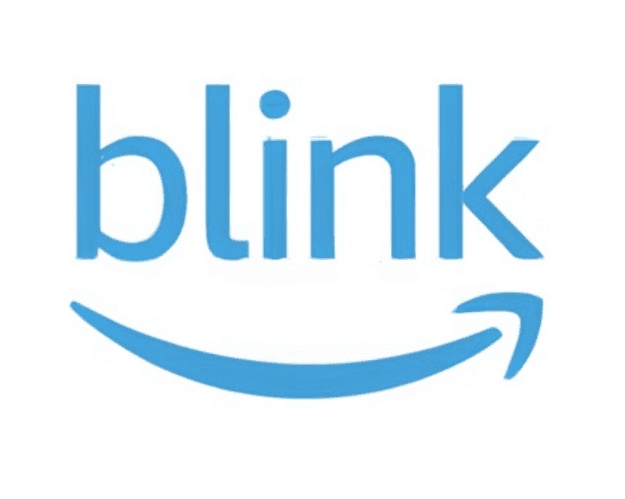
You may want to turn off your Blink camera for a variety of reasons, such as conserving its battery life, protecting the privacy of the people in your home, or avoiding too many notifications on your phone whenever the camera detects motion.
Thankfully, it’s quite easy to turn off your Blink camera. You only need to disable its motion detection which is what causes it to power up and record clips. Without motion detection, the camera won’t activate, essentially shutting it down.
This is mainly done through the camera’s settings in the Blink Home Monitor app, either by disabling the motion detection through the camera’s settings, disarming its camera system, or scheduling the camera’s operations to keep it off at specific times.
However, you may not like using the app or are worried that the camera may still be secretly on even without motion detection. For this concern, you can remove the batteries or unplug your Blink camera’s Sync Module if it’s connected to one
No batteries mean no power, so your Blink camera can’t turn on. Unplugging the Sync Module disables your camera (and its associated camera system) because it cuts off its connection to your device. Without connection, the camera will be unable to operate.
Here are more details on the possible methods to turn off your Blink camera and some important caveats to know when trying each of them:
Turning Off your Blink Camera Through the Blink Home Monitor App
You can handily disable your Blink camera through the Blink Home Monitor app in two quick ways:
- Disabling the motion detection in your camera’s settings
- Disarming your camera system
Both ways deactivate your Blink camera’s motion detection, giving it no chance to power up and record clips. This prevents your camera from sending notifications and consuming battery power.
Here’s how to disable your Blink camera and disarm your Blink camera system:
Disabling a specific Blink camera’s motion detection
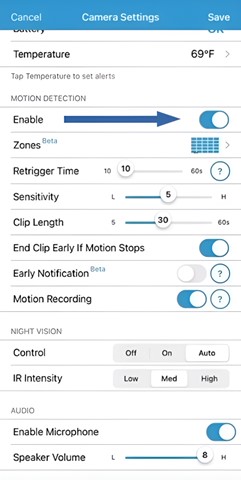
- Open your Blink Home Monitor app.
- Tap on the leftmost house icon to go to the Home page, where you can access and manage all synced Blink cameras.
- Look at the top of the screen and tap on the camera system linked to your specific Blink camera. This brings you to a list of cameras associated with that system. If you can’t immediately see the camera you want to disable, scroll down.
- Tap on the three blue lines next to it on the top-right corner of the camera’s display picture. This will bring you to your camera’s Settings.
- Under Motion Detection, tap on the switch beside Enable.
- The switch will gray out. Your camera’s motion detection is now off.
- Alternatively, Tap on the running man icon on the top-right corner of your camera’s display picture, right next to the three blue lines.
- This is the fastest way to disable and enable Motion Detection. Once disabled, the running man will look different.
- Alternatively, Tap on the running man icon on the top-right corner of your camera’s display picture, right next to the three blue lines.
Once motion detection is off, your Blink camera will never start recording because it only powers up to record when it detects motion. This essentially turns off your camera.
Disarming your camera system
Note: This applies to the whole camera system. If you want to have some cameras disarmed while others are active within the same system, follow the previous method.
- Open your Blink Home Monitor app.
- Tap on the leftmost house icon to go to the Home page, where you can access and manage all synced Blink cameras.
- Look at the top of the screen and tap on the camera system linked to your specific Blink camera.
- On the bottom of the screen, you should see a switch that says Disarmed/Armed. If it’s set to Armed, tap on this switch to set it to Disarmed.
- The Disarmed side of the switch should be blue.
While your camera system is disarmed, all cameras associated with this system will be off. Their motion detection will be unable to trigger, which means they can’t turn on to record or send any clips.
Turning Off your Blink Camera by Scheduling in the Blink App
The Blink Home Monitor app lets you schedule the down and up times of your camera by hour and day. This is a convenient way to automatically turn off your camera during days or hours you’d like it to be inactive.
During uptimes, your camera’s motion detection will be on so it will record and send any clips when it detects motion. During downtimes, it will be off. You can set your camera’s up and downtimes on specific days and hours within a week.
Here’s how to schedule your Blink camera system’s activity:
Scheduling your Blink camera’s activity
Note: This applies to the whole camera system. It’s not possible to schedule only one camera while leaving other cameras in the same system on or with a different schedule unless you have a Blink Mini (which is its own independent camera system) or a different Sync Module for the one camera you want to isolate in a system.
-
- Open your Blink Home Monitor app.
- Look at the bottom of the screen and tap on the gear icon to go to the Settings page, where you can access and manage your camera systems.
- You should see a section titled System Settings and a list of your existing camera systems under it.
- Tap on the camera system associated with the camera you want to schedule. This will take you to a page where you can manage your camera system.
- Tap on Scheduling. This will give you a grid view of your camera system’s Weekly Schedule.
- You will see two lines of switches on the top and bottom of the screen, arranged according to specific hours and days of the week. Tap on any of these switches. This will bring you to your camera system’s Schedule Action page.
- On Schedule Action, you should see a page with a clock and multiple other time settings. Adjust the hours and days to your preference.
- Once you’ve adjusted your preferred schedule, tap Save on the top-right corner of the screen. This will bring you back to the Weekly Schedule grid view, which is now updated to your preferred schedule.
Turning Off your Blink Camera by Unplugging the Sync Module
The Sync Module is the remote hub for any Blink camera system, allowing you to schedule and more effectively manage your cameras. It usually comes in a bundle with the cameras, though it’s also sold separately. All Blink cameras are Sync Module-compatible.
If the Blink camera (or cameras) you want to turn off is linked to a Sync Module, you can unplug the Sync Module to disable it. When unplugged, the two lights of the Sync Module will turn off, indicating that the Sync Module and its associated camera system are disabled.
Turning Off your Blink Camera by Removing the Batteries
You can never go wrong by simply removing the batteries of a device to turn it off. Blink cameras are no exception.
All Blink camera models (except the Blink Mini ) need to have standard AA batteries to function, which are typically housed on the back of the camera body.
How you remove the batteries of your Blink camera will depend on its specific model. Not all models have the same style of housing and protecting their batteries.
Here’s a list of Blink camera models and instructional guides for removing their batteries:
- Blink XT 1 and 2 - Push down on the rubber nub on the back of the camera while pulling up the side of the battery cover. Take out the batteries. To put the cover back on, simply push it back down until you hear it click.
- Blink Outdoor (all versions) - With a flathead screwdriver or the special plastic removal tool that came with the camera, unscrew the back. Take out the batteries. Put the cover back on by screwing back the battery cover.
- Blink Doorbell - Insert a flathead screwdriver into the locking slot at the bottom of the camera’s back, releasing its plastic latch. Then, push upwards to take off the cover. Take out the batteries. Slide the battery cover back on.
- Blink Indoor- Slide the latch on the bottom of the camera’s back cover. This should pop open the battery cover. Take out the batteries, and slide the latch back in.
- Blink Mini - This model has no batteries. Simply unplug the camera to turn it off.