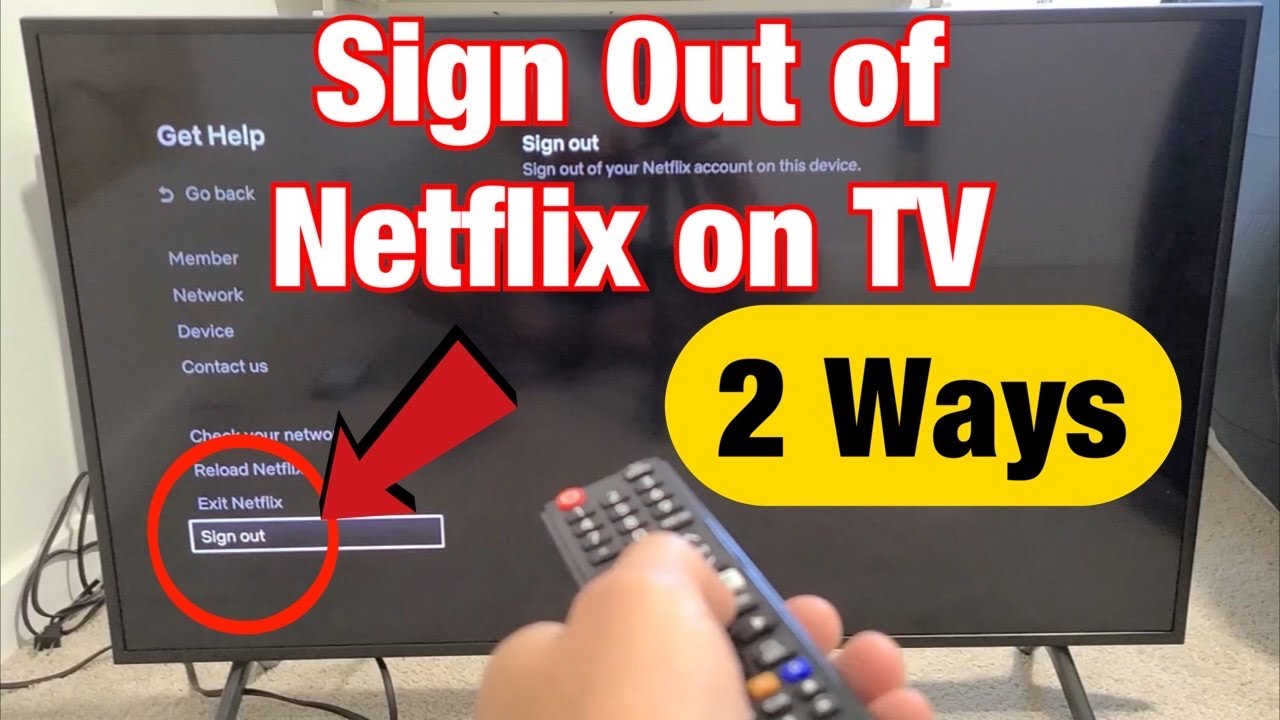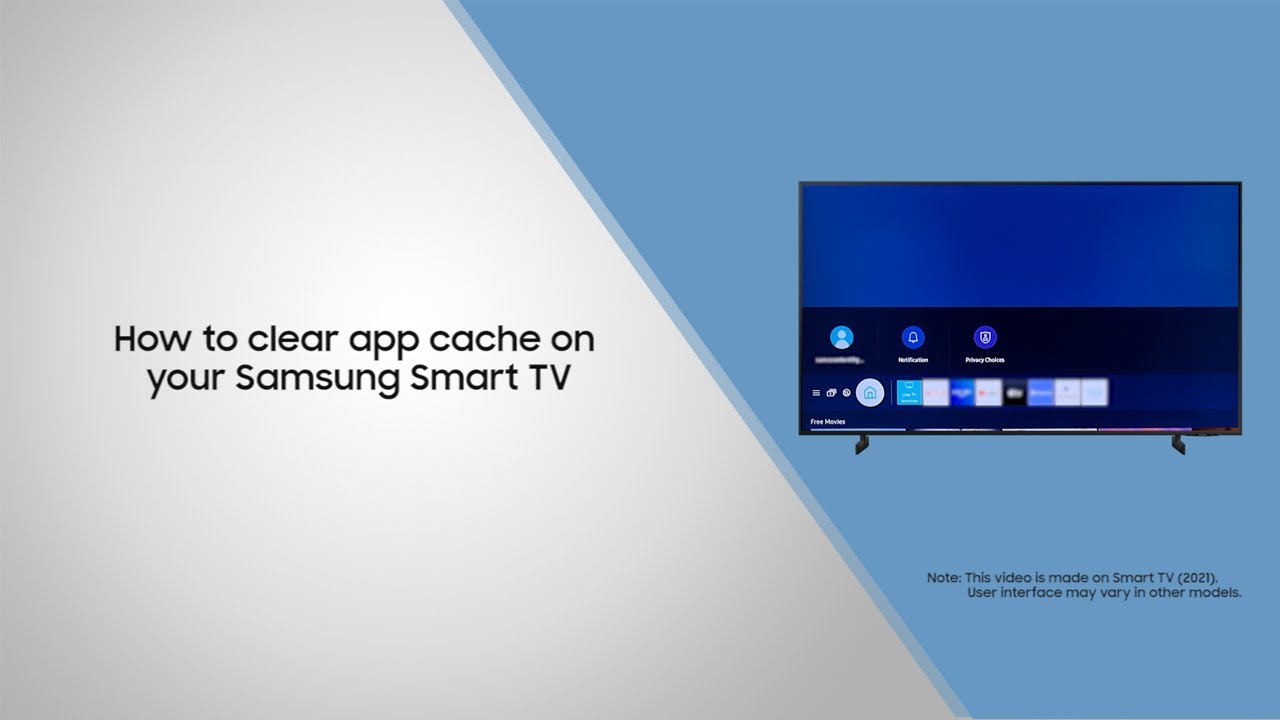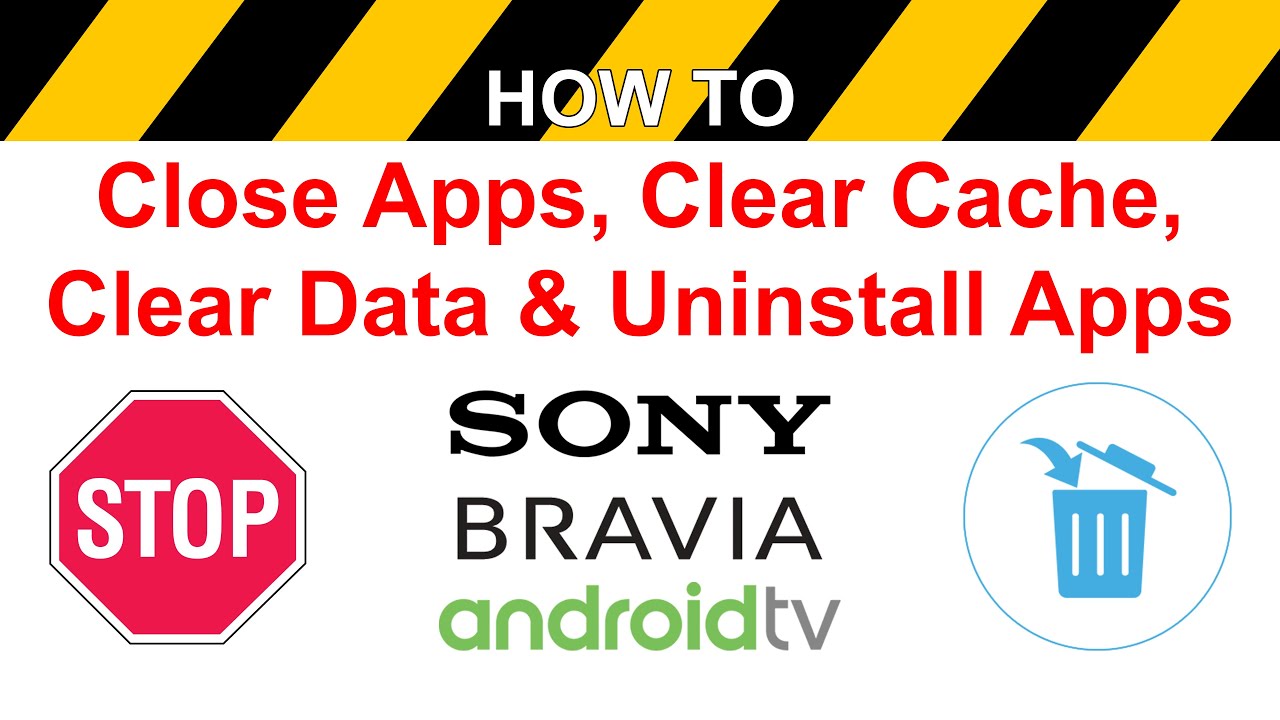It’s important you learn how to reset Netflix on your Smart TV, as you’re liable to encounter playback issues or stream quality problems eventually – you really don’t want to be left scrambling for a solution when you were right in the middle of binging an awesome series!
The first thing you want to do is power cycle your TV, then restart or change your Wi-fi network – the bulk of streaming problems will be settled after these two steps alone.
You’ll then want to leave and log back into your Netflix account, as the issue could be caused by temporary files or corrupted data. Clearing your app’s data cache will be a huge help. Lastly, a full reinstall completely resets Netflix on Smart TVs, making it a reliable last resort if the problem persists – just remember to write your account info down first!
It’s simple to reset Netflix on your Smart TV, and chances are you’ll be doing this often for the duration of your subscription! Don’t let your frustration get the better of you if Netflix won’t work on your TV – we’ll walk you through how to deal with this issue every step of the way!
Ways to Reset Netflix on Your Smart TV
1. Power Cycle Your Smart TV
Power cycling your TV is as simple as pulling the cable out, waiting a few seconds, and plugging it back in! Don’t worry about anything breaking when you do this – it’s pretty similar to Alexa devices in that regard. Pulling the power cable effectively resets your TV, discharging accumulated electricity and temporary files to improve your overall unit’s performance.
If your Netflix app has the nasty habit of freezing or crashing randomly, a quick power cycle will sort it out in no time flat!
2. Restart Your Wi-Fi Network
Most people are told to restart their Wi-fi network to reset Netflix on their smart TVs. It’s good advice, but why does it work? What does resetting your Wi-fi network actually accomplish?
Wi-fi networks allocate bandwidth for certain tasks – even ones that have already been completed. Imagine it as not only streaming an episode of a Netflix show but remembering that it streamed it, along with other unnecessary info that eats into your available bandwidth.
Even if bandwidth isn’t a problem, you might just be dealing with glitchy software that messes with your network configuration settings. It can shift key settings around which can throttle your stream quality, compromise playback stability, or simply prevent Netflix access altogether.
It’s also worth noting that Netflix – and most apps like it – actually make two separate data caches. We all know about the Netflix cache you can access in the app settings, but Netflix also makes a temporary cache on your online network. Think of it as Netflix “storing shortcuts”, which improves video streaming until available bandwidth becomes scarce.
Restarting your Wi-fi network deals with all of these issues, clearing temporary files and shortcuts eating up available bandwidth, and resetting any software glitches at play.
Note that if your TV still can’t use Netflix after this reset, the issue is probably due to network configuration incompatibilities rather than simple firmware bugs, so you’ll need to figure out which settings need changing – resetting your network repeatedly won’t solve anything.
3. Leave and Log Back Into Your Netflix Account
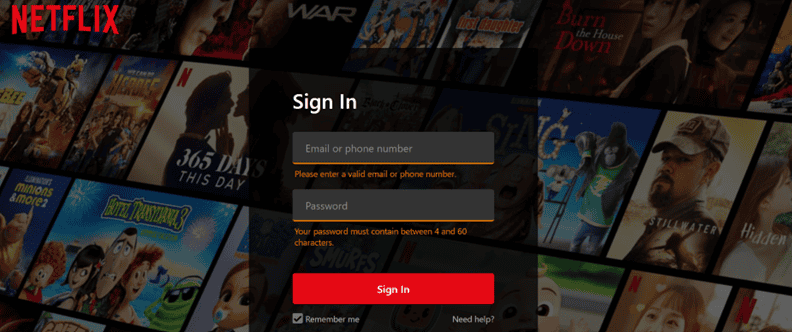
Netflix’s servers take up a ton of traffic at any given minute – much less per day! Logging in at an inopportune time shouldn’t make that much of a difference, but occasionally you’ll encounter situations where Netflix refuses to function on your Smart TV.
You may be dealing with account errors, limiting your selection of available programs. Netflix allows users to block content for accounts using parental controls, so if Netflix mixes your account up with your kids’ profile it may not give you all the playback options you should have.
It’s also possible that the data on your Netflix app got corrupted, for one reason or another.
This can happen with updates, as the new firmware doesn’t always play well with existing stored data. It could also be caused by poor storage or unwanted app interactions, so you can’t always prevent app data corruption. Corrupted data could cause crashes and rendering issues. It may begin to affect your TV’s general performance – even on other apps! – if disregarded.
Logging out of your account clears your current session data, reducing the chance of encountering these complications. Remember that most app issues can be settled by quick resets, but persistent issues almost always require certain settings to be changed.
Here’s how you can easily log out of Netflix on your Smart TV.
(How to sign out of Netflix)
If you’d prefer written instructions, we’ll walk you through exactly what you need to do.
- After opening Netflix, tap left on your remote to access the Netflix menu interface.
- Go all the way down until you reach “Get Help” in the settings.
- Within that menu, scroll down until you see “Sign Out”.
- Sign back into your account using your credentials.
- Signing out will remove all devices connected to your Netflix account, so be mindful of the inconvenience if you’re sharing an account with others.
Do note that adding a new device to your Netflix account will require you to log back in on that device afterward, so you’ll effectively have to do it twice in such cases.
4. Clear your Netflix App’s Data Cache
Netflix stores a lot of data on its app cache, which improves performance on the app but can take up a lot of processing power – this is especially noticeable for lower-end smart TVs.
Generally, you’ll be able to find the app cache in your TV brand’s app store of choice. Just find the Netflix app, go over their storage options, then clear the bloat. Doing this gets rid of cookies and temporary data but won’t touch your credentials or affect your recommendation algorithm.
Here’s some more detailed info on how to do this for specific Smart TV brands.
For Samsung Smart TVs
For Sony Smart TVs
For LG Smart TVs
If clearing your data cache didn’t cut it, it’s worth trying to do a clean reinstall of your Netflix app – we’ll give you some resources to help you pull that off in the next subheading.
5. Fully Reinstall Netflix From Scratch
Reinstalling the app from scratch is one of the most effective ways to reset Netflix on your smart TV. It’s also the most tedious option since you’ll have to log all your account credentials back manually, but if you’ve reached this point in the article, you won’t have any other option left.
For a general overview of how to do this, open your Smart TVs app store, find the Netflix app, then uninstall it from its app menu. You can then reinstall it straight from your TV’s app store.
If you need more specific examples, check the following videos:
Reinstalling Netflix on Samsung Smart TVs
(Samsung Smart TV)
Reinstalling Netflix on Android Smart TVs
(Android TV)
Final Thoughts
Resetting Netflix on your Smart TV is needed to troubleshoot pesky playback issues. Most of the time, it’s usually caused by minor app glitches that are quick to settle. Persistent cases usually need setting changes, cleared data caches or even completely reinstalling Netflix to address.
Fortunately, none of these should take longer than a few minutes of your time, so follow these guides to the letter and you’ll be back to your binge-watching in no time!