Although you can’t directly download and install the Spectrum app on your LG TV through LG’s Content Store, you can still access Spectrum through the following means:
- Running the Spectrum App on your LG TV with third-party tools (e.g., Google Chromecast, Roku, Apple TV, Amazon FireStick, and Xbox One).
- Screensharing Spectrum on an intermediary device (e.g., PC, smartphone, or tablet).
While getting the Spectrum app to run on your LG TV can be a little tricky, it's more than doable. We'll walk you through everything you need to sort this out below.
Using the Spectrum App on LG TV
Spectrum on LG TV (Apps & Third Party Devices)

Using third-party streaming devices is the fastest way to get the Spectrum app on your LG TV, though this is dependent on compatibility. If you happen to own any of the devices below, you’re in luck!
That said, each device has its own setup procedures – so be mindful of the unique steps involved. Moreover, when attempting any wireless procedure, ensure that your TV and device are on the same home network.
Roku Streaming Devices
Roku streaming devices like the Roku Express and Ultra are affordable, plug-and-play add-ons that grant your TV added Android functionality.
These devices let you use streaming services like Spectrum with scarcely a hassle!
- Connect your Roku device to your LG TV. This is a thick cable with a flat trapezoid-shaped plug. You should see a similarly shaped port on the side or back of your LG TV.
- Change your LG TV’s input mode to HDMI. You should see your Roku device homepage once you’ve correctly changed your TV’s input mode. If not, double-check that your Roku device is on and booted up.
-
- To change your LG TV’s input mode, press the Home or Settings button on your remote and navigate to the Input icon on the top-right of the screen. Select HDMI from the list of input modes.
- Download the Spectrum app on the Roku Store. Type “Spectrum” in the Roku homepage’s search bar, select Spectrum TV, and then download the app.
- Sign in to Spectrum or create a new account and use Spectrum as normal. After signing in, you can now watch Spectrum on your LG TV!
Apple TV
An elegant and well-known streaming service, Apple TV supports Spectrum and comes with most modern LG TVs. To run Spectrum, you’ll only need to navigate to Apple TV on your LG unit’s screen.
Note: Older LG TV models don’t natively support Apple TV. For these models, try the other solutions listed in this article.
- On your LG TV, go to Apple TV. This should be accessible through your TV’s launcher, as the Apple TV app should be supported by all LG TVs released from 2018 onward.
- On Apple TV’s homepage, open the App Store, and search for Spectrum TV.
- Select Spectrum TV when it appears in the results and select Get.
- After installing the app, simply sign in or create a new account to use Spectrum on your LG TV!
Google Chromecast
A popular, low-profile streaming device, Google Chromecast lets you stream apps like Spectrum on your LG TV through a seamless connection with your mobile devices. As such, if you already have Spectrum on your device, we highly recommend this method.
Kindly note, however, that your device needs to be on the same network as your LG TV for this procedure to work.
- Connect your Chromecast’s HDMI cable to your LG TV’s HDMI port. Then, pair your Chromecast with the Google Home app.
- On your tablet or smartphone, open your Google Home app. Tap Devices > Add ‘+’ > New Device.
- Select the Chromecast device connected to your LG TV.
- Follow the steps until you’ve completed the setup on-screen.
- Tap on Cast My Screen then Start Now. Your phone should now be casting its screen on your LG TV through the Chromecast device connected to it.
- If nothing appears on your LG TV, check if its input mode is set to HDMI.
- To do this, press the Home or Settings button on your remote and navigate to Input. Select HDMI from the list of input modes.
- On your smartphone or tablet that’s streaming Chromecast, open the Spectrum TV app and sign in. After signing in, you should now be able to Spectrum on your LG TV.
Amazon Fire Stick and Fire TV Cube
The Fire Stick and Fire TV are Amazon’s top-of-the-line streaming devices that facilitate smart functions like web browsing and app installation.
With both devices, you can stream Spectrum on your LG TV! To get started, you’ll only need to connect your TV to the Internet and plug either device into the TV’s HDMI port.
- Plug your Amazon Fire TV device into your LG TV and change your LG TV’s input mode to HDMI. You should see the Fire TV homepage on your TV screen once you’ve changed it.
- To change your input mode, press the Home or Settings button on your remote and select Input. Select HDMI from the list of input modes.
- On your Fire TV’s homepage, go to Search and type in Silk. Then, select Silk Browser - this is Amazon’s built-in web browser.
- Open the Silk Browser. You may see a prompt asking you to accept the browser’s terms of use. Select Okay or Yes.
- On Silk Browser’s search bar, type “watch.spectrum.net” to ensure you reach Spectrum’s official site. From here, sign in to your Spectrum account and use it as normal on your LG TV.
Xbox One
Albeit unusual, an Xbox One gaming console can be used to stream Spectrum on your LG TV. If you don’t have a dedicated streaming device but do have an Xbox One, it may be worth giving this rather niche method a try!
- Connect your Xbox One to your LG TV with an HDMI cable and set your LG TV’s input mode to HDMI. You should see Xbox One’s homepage on your TV screen once you’ve changed it.
- To change input mode, press the Home or Settings button on your remote and select Input. Select HDMI from the list of input modes.
- Open the Xbox Store. In the search bar, type Spectrum TV. Select it once it appears, and then download the app.
- Open the Spectrum TV app on your Xbox One. You can now stream Spectrum on your LG TV.
Screensharing Spectrum to Your LG TV
If you don’t have a third-party streaming device and don’t feel the need to purchase one, you could opt to bypass the need to by screensharing Spectrum to your LG TV directly!
Whether that’s your phone, tablet, or PC, all you need is Spectrum running on the device and you can easily cast the app on your LG TV via its built-in screensharing features, Miracast or AirPlay2.
This process is fast, intuitive, and painless for any device. Connect the TV and device to the same Wi-Fi network and you’re pretty much ready to screenshare in a few simple steps!
Casting Spectrum to LG TV from an Android (through Miracast)
Miracast is your LG TV’s integrated screensharing feature for Android devices - it’s quick, smooth, and works with most Android smartphones or tablets. What’s more, your TV and device only need to be on the same Wi-Fi network for Miracast to function!
- Ensure that your LG TV is on the same Wi-Fi network as your Android phone or tablet, or else the TV may not detect your device.
- On your remote, hold down the Home button. This will open your TV’s home screen. Then, on the TV screen, select Device Connector.
- A list of devices will appear. Select your type of device. For example, if you’ll be sharing an Android smartphone’s screen, select Smartphone.
- Select Screen Share, and then select Start.
- On your smartphone or tablet, go to Settings. Scroll and tap Share & connect. Then, on the next menu, tap Screen sharing and turn on Screen sharing.
- Select your LG TV on the list of screen-sharing devices in your network. Once selected, your Android phone or tablet’s screen should now appear on your LG TV.
- Open the Spectrum TV app on your Android phone or tablet. If you don’t have this installed, download and install it from the Google Play Store.
- Sign in to your Spectrum account. You can now watch Spectrum on your LG TV thanks to Miracast!
Casting Spectrum to LG TV from an iPhone or iPad (through AirPlay 2)
For iOS devices, modern LG TVs support AirPlay 2 - Apple’s built-in screensharing feature for its latest iPhones and iPads.
Using AirPlay 2 is much like using Miracast, as you’ll only need to navigate to a few menus to activate it on your LG TV.
Do note that older LG TV models (usually those made before 2018) don’t natively support AirPlay 2. For these models, try the other solutions for screensharing listed here.
- Your LG TV should be on the same Wi-Fi network as your iPhone or iPad, or else your TV won’t detect your device.
- On your remote, hold down the Home button. This will open your TV’s home screen. Navigate to your Home Dashboard and select AirPlay.
- On the next menu, select AirPlay and HomeKit Settings.
- Make sure AirPlay is enabled. You’ll be able to tell this if you see On right beside the option for AirPlay.
- Select how often you’d like your LG TV to require a code when pairing with a device through AirPlay.
- On your iPhone or iPad, slide up to reveal your quick settings. Tap on Screen Mirroring and select your LG TV. Your AirPlay code will then appear on your TV.
- Your iPhone or iPad will then ask for the AirPlay code on your LG TV. Type it in and tap OK. Your iPhone or iPad should now be casting its screen on your TV.
- On your iPhone or iPad, open your Spectrum TV app and sign in. With Airplay, you can now watch Spectrum on your LG TV!
Casting Spectrum to LG TV from a PC (through Miracast)
Your LG TV’s Miracast not only supports Android devices, but it also supports Windows PCs (i.e., most laptops and desktop computers), allowing you to wirelessly share your computer screen on your LG TV.
As with casting on an Android device, your TV and PC only need to be on the same Wi-Fi network for Miracast to function properly.
- On your Windows laptop or desktop computer, navigate to Settings > System > Display. Scroll down until you see Multiple displays. Click on Connect to a wireless display.
- Select your LG TV. A request will appear on your LG TV’s screen – simply select Accept. Your LG TV should show your computer’s screen.
- On your computer, go to watch.spectrum.net on any browser then sign into your Spectrum account. From here, you can control Spectrum from your PC, allowing you to watch whatever you’d like on your LG TV.
Casting Spectrum to LG TV from a PC (through HDMI)
Connecting your LG TV with your PC via an HDMI cable is the most direct method to cast Spectrum on your TV. No extra menus, just plug-and-play.
If your Wi-Fi isn’t working for whatever reason and you’re using mobile data to stream Spectrum on your PC, then consider this method as a handy alternative!
- Connect your PC to your LG TV with an HDMI cable and change your LG TV’s input mode to HDMI. You should see your PC’s screen once you’ve changed the TV’s input mode.
- To change your input mode, press the Home or Settings button on your remote and navigate to Input. Select HDMI from the list of input modes.
- Once your PC screen appears on your LG TV, open any browser (Google Chrome, Firefox, etc.) on your computer, go to watch.spectrum.net and sign in to your Spectrum account.
- You can now watch Spectrum on your LG TV through your PC.


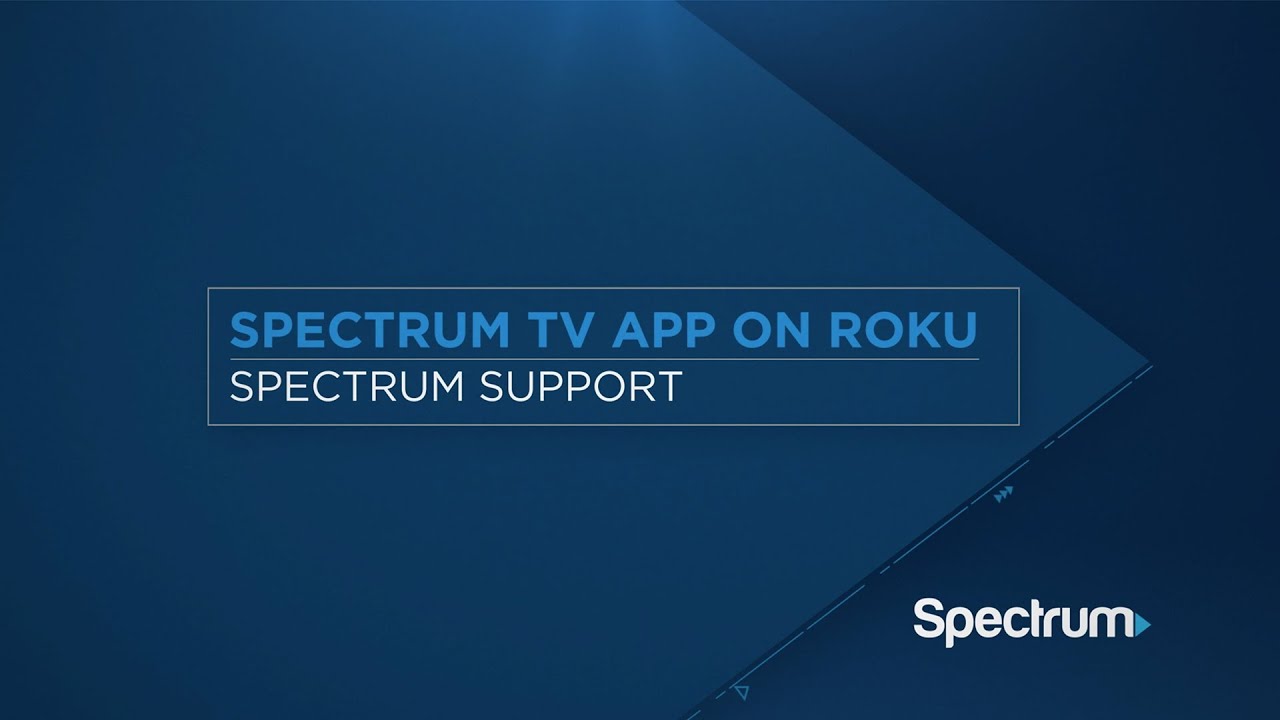
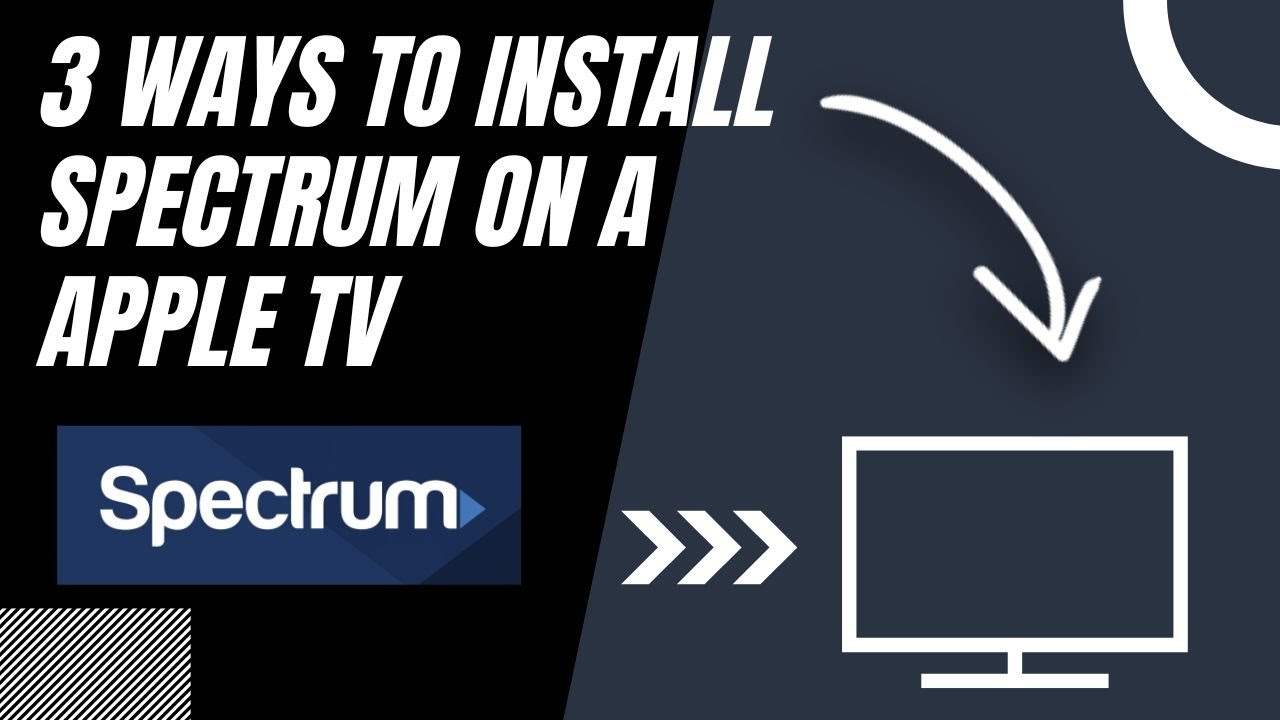
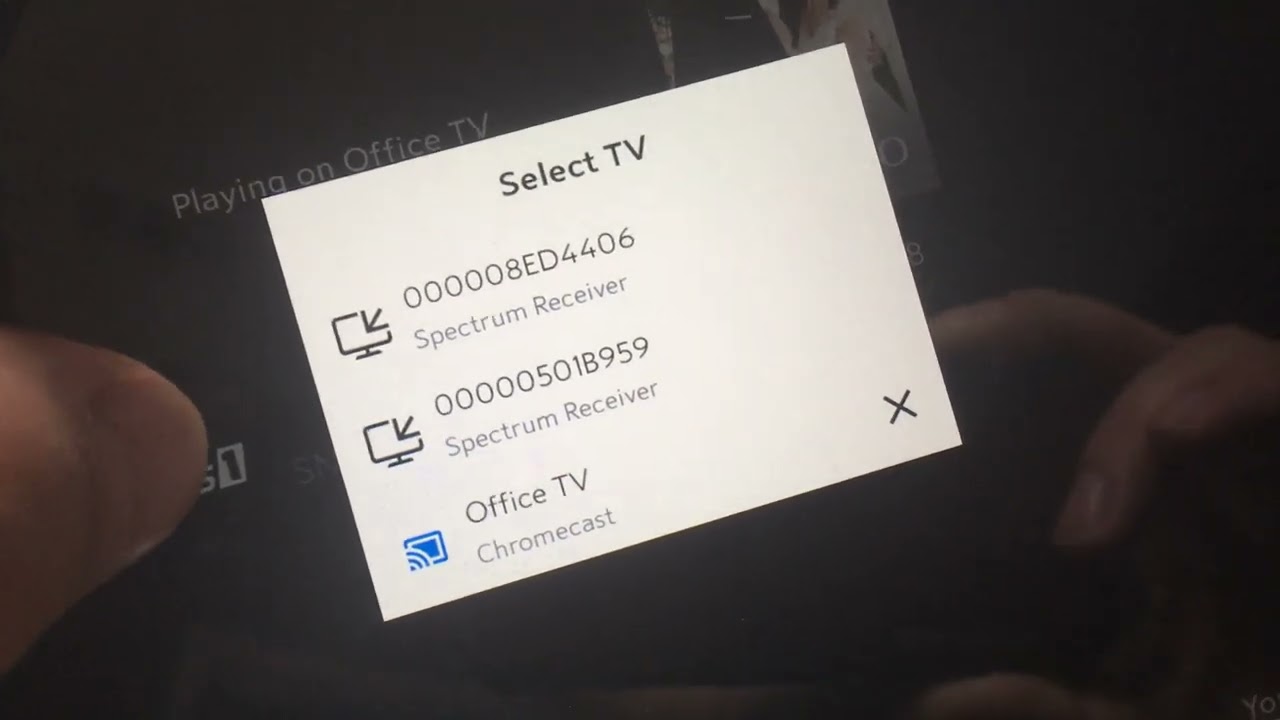
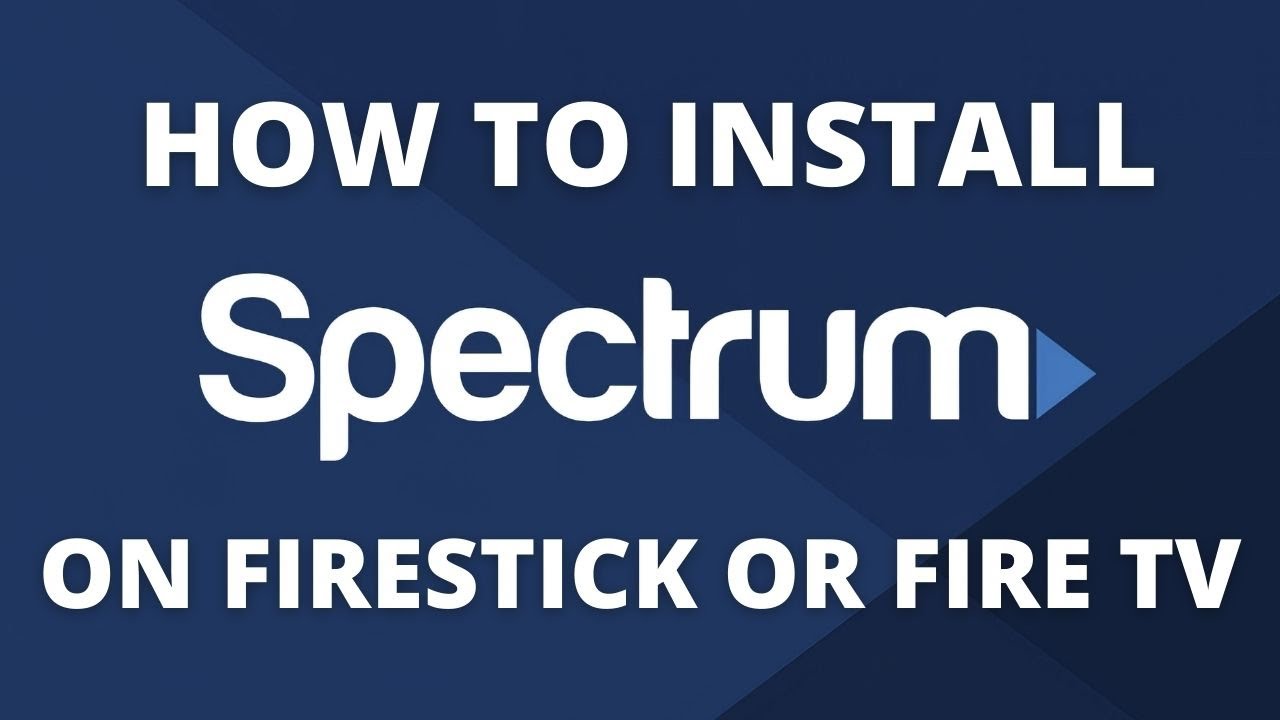
![[LG WebOS TV] Screen Share On LG Smart TVs - Android](https://rockymtnruby.com/wp-content/cache/flying-press/984fbc6dd60542aa439d9d9042acc9ca.jpg)
![[LG WebOS TV] Screen Share IOS iPhone To LG Smart TVs](https://rockymtnruby.com/wp-content/cache/flying-press/db640e67de10d759947339a6444d26ac.jpg)
![[LG WebOS TVs] How To Connect A Laptop To You LG TV - WebOS 6.0](https://rockymtnruby.com/wp-content/cache/flying-press/bfde76dcbdbd162616f4fb165259c942.jpg)