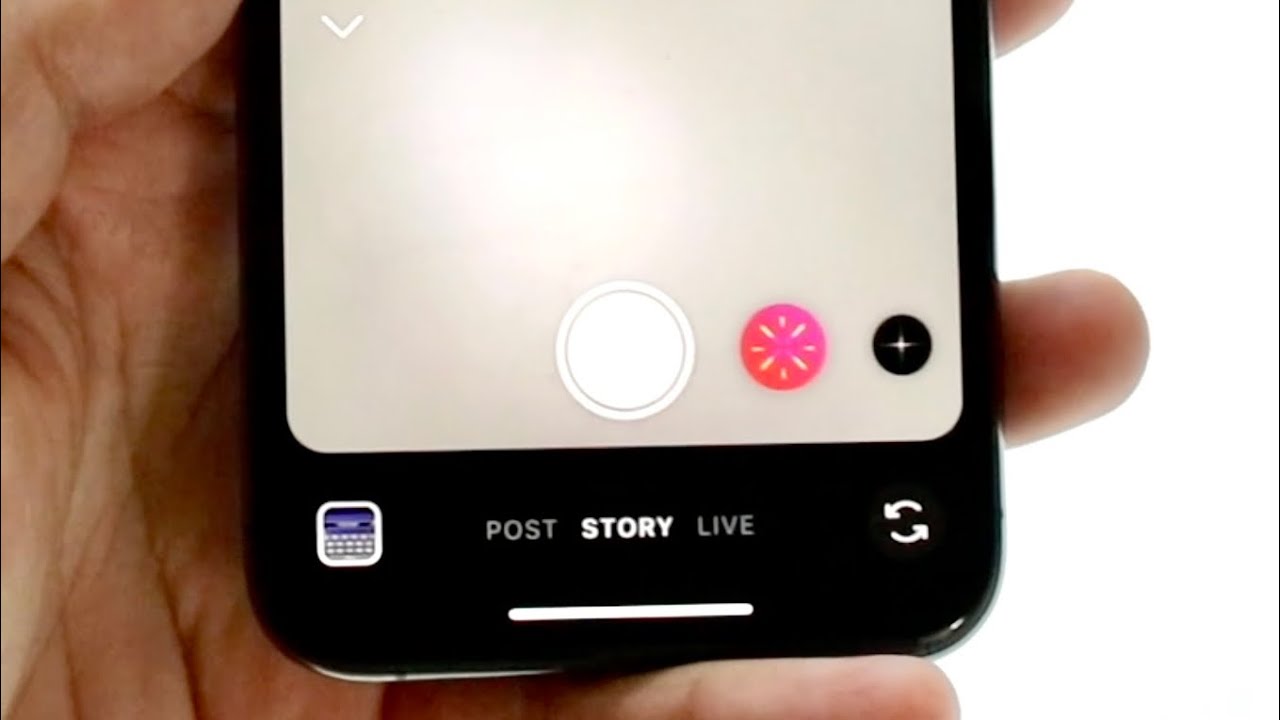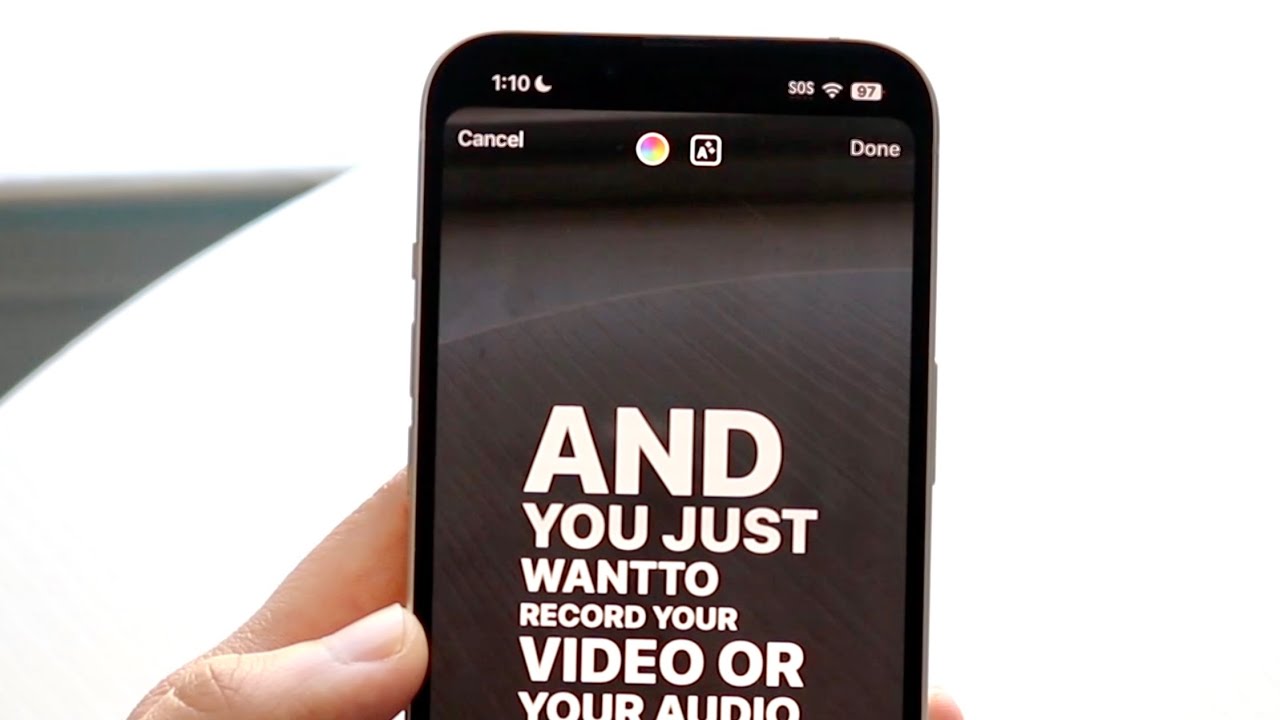Instagram Stories is an engaging platform that allows you to share moments of your day with your followers. To enhance inclusivity and reach, you may want to add captions to your videos. This process accommodates users who are deaf or hard of hearing and also serves viewers who prefer watching videos without sound.
Step-by-Step Guide:
- Access the Stories Camera: Open your Instagram app and swipe left or tap on 'Your Story' at the top of your feed to enter the stories camera mode.
- Record or Upload a Video: You can either record a new video by holding down the record button or select a pre-recorded video from your camera roll.
- Sticker Selection:
- Once your video is ready, tap the sticker icon at the top of the screen, which will open the stickers tray.
- Look for the "Captions" sticker.
- Upon selection, Instagram will automatically transcribe the audio in your video into text.
Customization Options:
- Text Format:
- Instagram offers different text formats for captions. You can select the one that suits your story's style best.
- Text Placement & Color:
- Drag the text to where you want it on the screen, and change the color to make it stand out or blend in with your video.
Accessibility Settings:
- To enjoy automatic captions on stories from others:
- Navigate to your Instagram profile and tap the hamburger icon (three horizontal lines).
- Go to Settings > Account > Captions.
- Toggle the captions on to enable them for your viewing.
Accessing the Instagram Story Feature
To effectively add captions to your Instagram Stories, you must first navigate to the Story feature within the Instagram app. This process is straightforward and essential for creating your content.
Opening the Instagram Camera
To begin, tap on the Instagram app to open it. Once the app is open, you can access the camera by tapping on the camera icon in the top left corner of your screen or by simply swiping right from your home feed. This action will launch the Instagram camera, allowing you to create a new Story.
Selecting the Story Format
After opening the Instagram camera, you'll find several format options at the bottom of the screen. For adding captions, you'll want to select the Story format. To do this:
- Ensure you're on the "Story" tab below the capture button.
- Prepare to record a new video or select one from your camera roll for the Story.
- Follow the on-screen prompts to continue creating your Story.
Creating Content for Your Story
To start your Instagram Story, you'll either capture new media or select content from your device's library. Each approach offers different advantages to enhance your story's visual appeal.
Capturing a Photo or Video
When capturing new content directly through Instagram, open the app and swipe right or tap the camera icon in the top left corner. To take a photo, tap the shutter button once. To record a video, hold down the shutter button; release it when you're finished recording.
Instagram provides a variety of tools to enhance your capture, such as:
- Filters: Swipe left or right to apply different visual effects.
- Flash: Tap the lightning bolt icon to toggle the flash on or off for better lighting.
- Front/Rear Camera Switch: Tap the camera flip icon to switch between the front and rear cameras.
Remember to adhere to Instagram's recommended aspect ratios to ensure your content displays correctly: 9:16 for full screen or 4:5 to 1.91:1 for shared posts within Stories.
Uploading Media from Library
If you have pre-existing media, you can upload it to your story.
To do this, navigate to your Instagram home screen and swipe right or tap the camera icon to access the Stories camera. Then, swipe up on the screen or tap the gallery icon in the lower left corner to open your media library. Here's how to proceed:
- Select the photo or video you want to share from your library.
- Adjust the crop and orientation if needed.
- Utilize Instagram's editing tools to add text, stickers, or drawings before posting.
Be mindful that the photos and videos should be in high resolution and adhere to the compatible aspect ratios to maintain the quality of your content within Instagram Stories.
Adding Captions to Your Story
Efficient communication on Instagram Stories is key, and adding captions is essential for accessibility and engagement. Captions ensure that your content reaches a broader audience, including those who are deaf or hard of hearing and those who watch stories with the sound off.
Using the Text Tool
To add captions to your Instagram Story, first, create or upload a video in your story. Once you have your video ready:
- Tap the sticker icon at the top of the screen.
- Choose the "Captions" sticker from the sticker tray.
- Instagram will then auto-generate captions for your video.
Remember to review the captions for accuracy and edit any mistakes that the automatic transcription might have made by tapping on the text.
Editing Text Appearance
After adding captions using the text tool:
- You can select any of the four text styles by tapping on your desired option.
- Place your finger on the text and drag to move the captions around the screen to your preferred location.
- Change the color of your text by tapping on the color palette at the bottom of the screen.
- Pinch the text to resize by zooming in or out to increase or decrease the text size.
Enhancing Captions with Stickers
Adding captions to your Instagram Stories is not only essential for accessibility but also engages a wider audience. With caption stickers, you can easily transcribe speech and customize the appearance of your text.
Searching for Caption Stickers
To locate a caption sticker on Instagram, navigate to the Stories or Reels camera section. After recording or uploading your video, tap on the sticker icon on the screen. A suite of sticker options will appear. Look for one labeled as "Captions" and select it. Instagram will process the audio from your video and generate captions automatically.
Customizing Sticker Text
Once Instagram generates your captions, you can tailor them to fit the aesthetics and context of your Story. You have the ability to:
- Choose from different text formats. Instagram provides various styling options for caption stickers, allowing you to select the one that best suits your story's look and feel.
- Adjust the text's position. Tap and drag the caption to move it anywhere on the screen.
- Change text color. After selecting a caption, tap the color wheel to explore and apply different text colors.
Previewing and Editing Captions
When you add captions to your Instagram stories, previewing and editing them is a straightforward process.
Once you have recorded or uploaded a video to your story, you can insert captions by following these steps:
- Tap the sticker icon at the top of the screen.
- Select the "Captions" sticker from the sticker tray.
Instagram will then automatically transcribe the audio from your video into text. However, it’s crucial to review and edit these auto-generated captions for accuracy.
To preview the captions:
- Watch the video as the captions appear on the screen.
- Take note of any errors or inaccuracies.
To edit the captions:
- Tap on the transcribed text.
- Use the on-screen keyboard to make corrections or changes.
Remember, you have the option to customize the style of your captions to better fit the aesthetic of your story. You may:
- Change the text format by selecting from four different styles.
- Move the text around by dragging it across the screen.
- Alter the color of the text for better visibility against your video background.
Sharing Your Story with Captions
Integrating captions into your Instagram stories not only enhances accessibility but also ensures that your message resonates with viewers regardless of their sound settings.
Posting to Your Followers
After recording or uploading a video to your Instagram Story, tap the sticker icon and select the "Captions" sticker.
You'll see four different text formats that you can use to apply captions directly to your story. You can:
- Move and scale the text around the screen.
- Change the color of your captions for readability.
- Before posting, preview the captions to ensure accuracy and comprehensibility.
Selecting Additional Sharing Options
Once you add captions to your story, you get several sharing options:
- Share with Close Friends to target a specific audience.
- Send to specific people via Direct Message.
- Adjust your story settings to control who can reply or reshare your story.
Remember to tailor caption styles to maintain brand consistency and message clarity. This will optimize your story's impact on your audience.