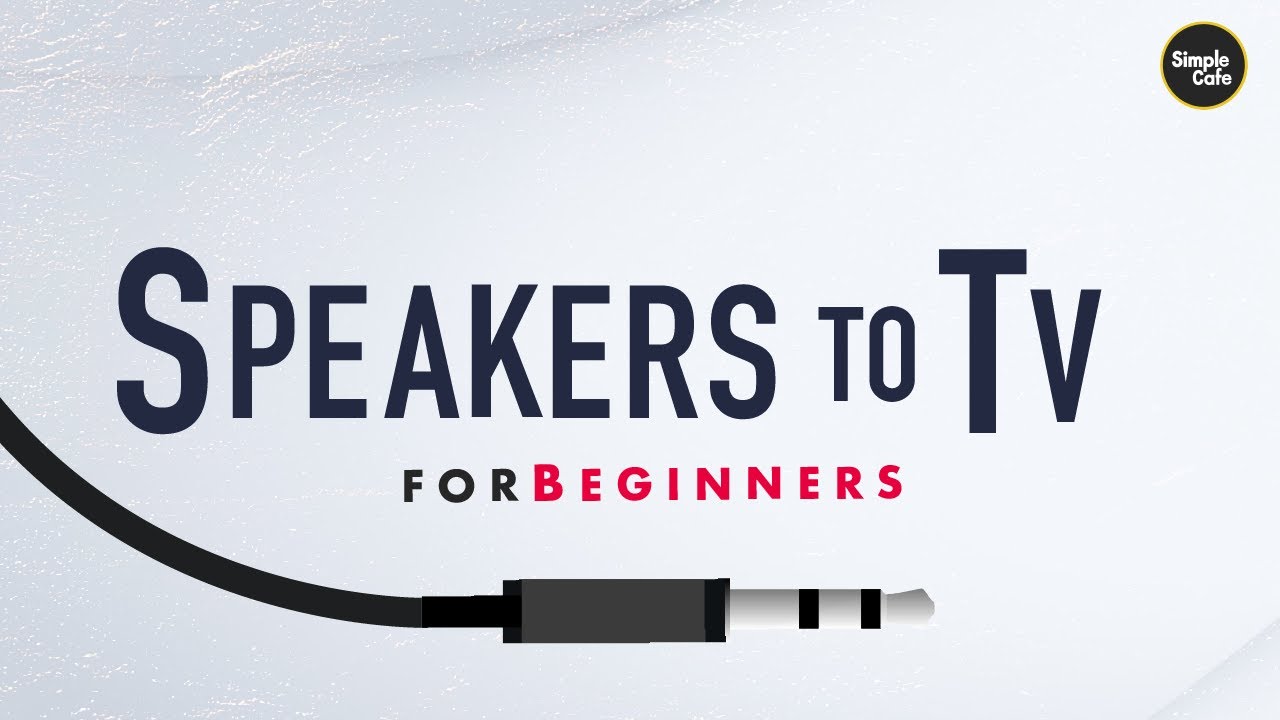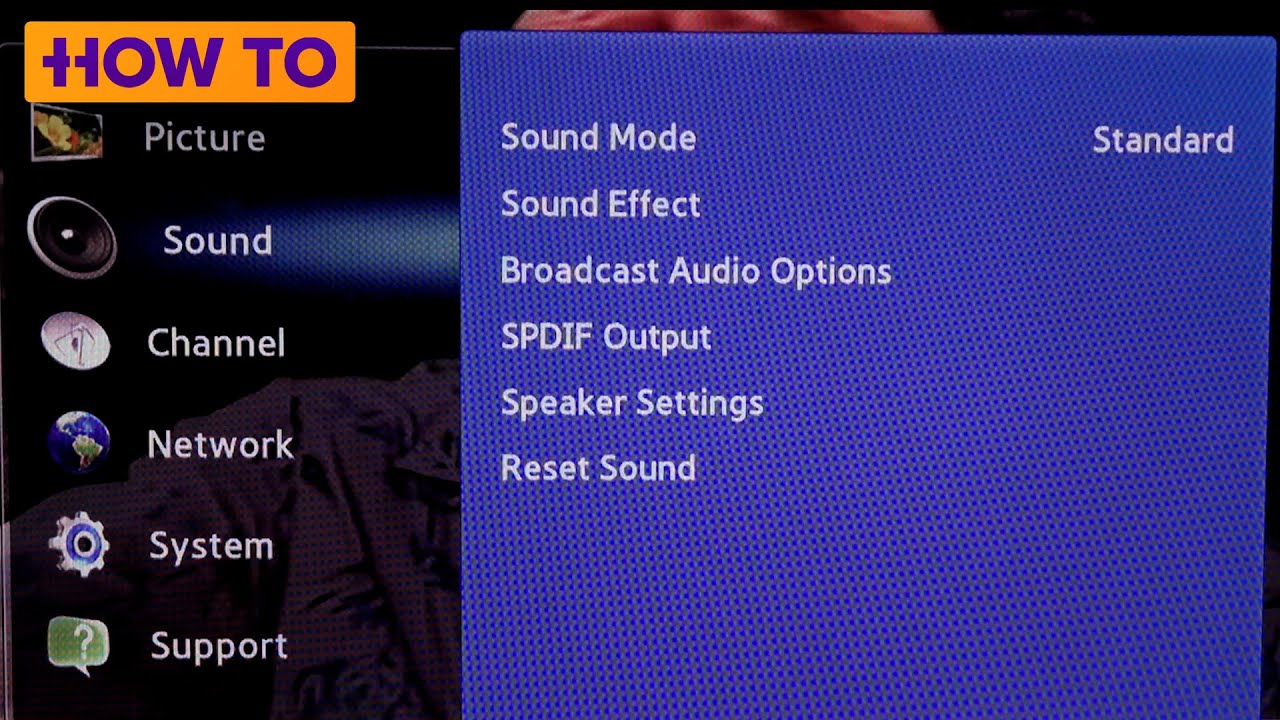Modern smart TVs are designed with the latest speakers in mind, and JBL is no exception. Connecting your JBL speaker to your TV via a wired or wireless connection is very straightforward:
- For a wired connection (AUX and HDMI), determine if your TV’s output cable is compatible with your JBL speaker’s input port and connect them. Most JBL speakers have AUXs (stereo jacks) inputs to which you can handily connect your TV with an AUX cable.
- For a wireless connection, pair the two devices via Bluetooth following the instruction manual that came with your JBL speaker (as the specific pairing method depends on the speaker model). This works even without a Wi-Fi connection.
All JBL speakers can be connected wirelessly via Bluetooth. This allows you to place your JBL speaker anywhere near your TV without worrying about a wire getting snagged. With Bluetooth, you don’t need to connect your speaker to the Internet to do this.
Some JBL speakers allow a wired connection via AUX (stereo jack) or HDMI cable. Unlike a wireless connection, cables are unaffected by signal interference, which is perfect for a busy room full of other wireless devices or solid obstacles.
Here’s an in-depth guide further explaining the difference between wired and wireless connections for your JBL speaker, step-by-step instructions on how to do them, and helpful information on ensuring a stable connection between your JBL speaker and TV:
Full Guide to Connecting JBL Speaker to TV

To connect to your smart TV, JBL speakers either need to be wirelessly paired to your TV via Bluetooth or plugged into your TV via a cable inserted into the speaker’s appropriate audio input port.
All JBL models can connect to your TV via Bluetooth, allowing you to place your speaker a good distance away from your TV. You also don’t need to worry about wires getting snagged by pets or people passing by in front of your TV!
However, Bluetooth connections are affected by signal interference like obstacles or other wireless devices, degrading sound quality. When it comes to keeping your sound consistent in a busy room, wired connections are superior to Bluetooth.
JBL speakers that have audio input ports for wired connections, though, are not very common. These are mostly found in Partybox, Boombox, and Xtreme series models and some Go, Clip, and Pulse series models.
Wired audio input ports also vary according to model. For example, some portable models like the JBL Go series don’t have AUX input ports, while the JBL Partybox, Boombox, Bar, and Flip series do.
Here’s how to establish both wired and wireless connections between your JBL speaker and your TV, as well as steps you can take in case of any issues with the connection or sound quality:
-
Connect your JBL speaker to your TV wirelessly or with a cable
For wireless connection (Bluetooth), you’ll just need to do a simple wireless pairing method for your TV and speaker. This works even without a Wi-Fi connection.
The exact steps you’ll need to take to pair your TV and speaker depends on your JBL speaker’s model, although it’s typically done in this way:
- Turn on your TV’s Bluetooth via its Settings app.
- Hold down the Bluetooth button on your speaker for a few seconds.
- Connect the two devices on your TV’s Bluetooth settings.
Here’s a video guide demonstrating this process. Consult your product’s manual first before attempting a Bluetooth connection, as the steps shown in the video may be different for your specific JBL speaker’s model.
Note: If your TV is not a smart TV (i.e. an Android TV), then it will not be able to natively connect to your speaker via Bluetooth. Non-smart TVs are usually TVs made in the early 2000s that have RCA audio inputs (red and white holes).
For these TVs, you will need to purchase an RCA to Bluetooth adapter. You usually just need to plug in an RCA cable from your TV to your Bluetooth adapter and follow the Bluetooth pairing method on your adapter’s manual.
For wired connection (AUX and HDMI), check the back, sides, or top of your JBL speakers to see its audio input ports and acquire the cable that matches the correct port.
As an example, JBL speakers that have AUX input ports need AUX cables, or else they won’t transmit your TV’s sound. Inserting one end of your AUX cable to your speaker’s input port and the other end to your TV’s input port connects them together.
Here are the common audio input ports for JBL speakers:

-
- AUX (Standard 3.5mm Auxiliary Cord)
Also known as a Stereo Jack. These are present in most models that accommodate wired inputs, such as the JBL Boombox, Xtreme, Partybox, and Bar series and the most recent JBL Flip and Pulse series.
AUXs are the most versatile and ubiquitous inputs, being able to connect to smartphones, laptops, PCs, car speakers, TVs, audio interfaces, and larger sound systems.

- HDMI (High-Definition Multimedia Interface)
These are present in JBL’s Bar series. HDMI ports are bulkier but sturdier than AUXs for audio devices and are usually found in TVs and PCs. These are typically used to transmit both audio and video data at the same time although they can be used as dedicated audio cables.
Once you have identified your speaker’s audio input and acquired the appropriate cable, connect your speaker to your TV. Your TV should have a matching audio input at its back or side.
Note: Some models can only connect through Bluetooth such as the popular JBL Go 3. A lot of people think that USB-C and USB-A input ports on these models can be used for audio connection. This is a myth. USB ports are only used for charging in JBL speakers.
-
Check if your JBL speaker successfully connected to your TV
If you’ve connected via Bluetooth, your TV’s Bluetooth settings should show that your JBL speaker is now paired and connected. Your speaker may also play an audio cue or show a specific LED light to indicate a successful Bluetooth connection.
Another way to check is to simply watch a show on your TV to confirm the connection. You should hear sound coming from your JBL speaker.
Your speaker should also be close enough to your TV as distance or obstacles (like walls) can interfere with its Bluetooth connection. Try to keep your speaker no more than 33ft (10m) away from your TV, which is more than enough for most households.
If you’ve connected via cable (AUX and HDMI), your JBL speaker should transmit sound once you’ve connected the cable to your TV. To do this, simply watch a show or play a video on your TV and observe your speaker for sound.
If your speaker isn’t playing any sound, make sure that your JBL speaker and TV are not muted. Increase both your TV and speaker’s volume until you can hear some sound on your speaker. Simply press the ‘+’ button on your speaker to increase its volume and disable its mute.
If you still hear no sound on your speaker even with the volume on both devices increased, ensure that your speaker is charged. For best results, connect a charging cable to your speaker’s Type-C, Type-A, or Micro USB port while attempting to connect to your TV via Bluetooth.
Should your speaker still play no sound even while charged with the volume increased, contact JBL support for assistance. You may also consider contacting the store where you bought your speaker in case you’ve received a defective product.
-
Adjust the sound to your personal preference
Once you’ve connected your speaker to your TV via Bluetooth or cable, experiment with your TV or speaker’s sound settings to suit your desired sound quality.
Adjusting Sound on Your JBL Speaker
You can remotely adjust your JBL speaker’s audio quality and volume on the JBL Portable app. This app can be downloaded from the Google Play Store and Apple App Store.
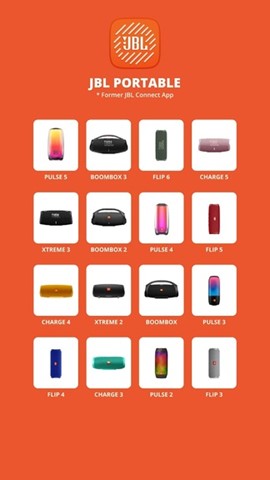
Once you’ve downloaded this app on your smart TV (or smartphone), you’ll have access to an equalizer where you can modify your speaker’s sound quality. For instance, you can give your speaker more bass when playing music to give it more punch.
Note: JBL Portable only works for certain models in the Flip, Charge, Pulse, and Xtreme series. Check the app store description for more.
Some JBL speakers also come with built-in adjustable sound modes. To activate these sound modes, check your JBL speaker’s manual. These sound modes are usually a feature for larger models such as the Boombox and Partybox series.
For example, the JBL Boombox 1 has outdoor and indoor sound modes. You can switch between these sound modes by pressing the appropriate buttons on the back. The indoor sound mode has a house icon and the outdoor sound mode has a tree icon.

Adjusting Sound on Your TV
Depending on your TV’s model, it may have a built-in equalizer that you can access in its Settings or Sound/Audio app.
With an equalizer, you can adjust various sound components. You can modify your sound’s bass and treble, as well as adjust your mids, highs, and lows.
For example, while watching a movie with a lot of dialog, you may want to adjust your sound settings to focus on treble to highlight the voices. If you’re listening to music with heavy bass, you can increase the bass on your equalizer for better quality.
Your TV may also have audio modes for specific listening experiences. For example, it may have a Cinematic audio mode for movies or a Sports audio mode for sports. Check your TV’s sound settings or remote to switch between audio modes.
Note: If your TV is not a smart TV (i.e. an Android TV), then it will not have any of these features.