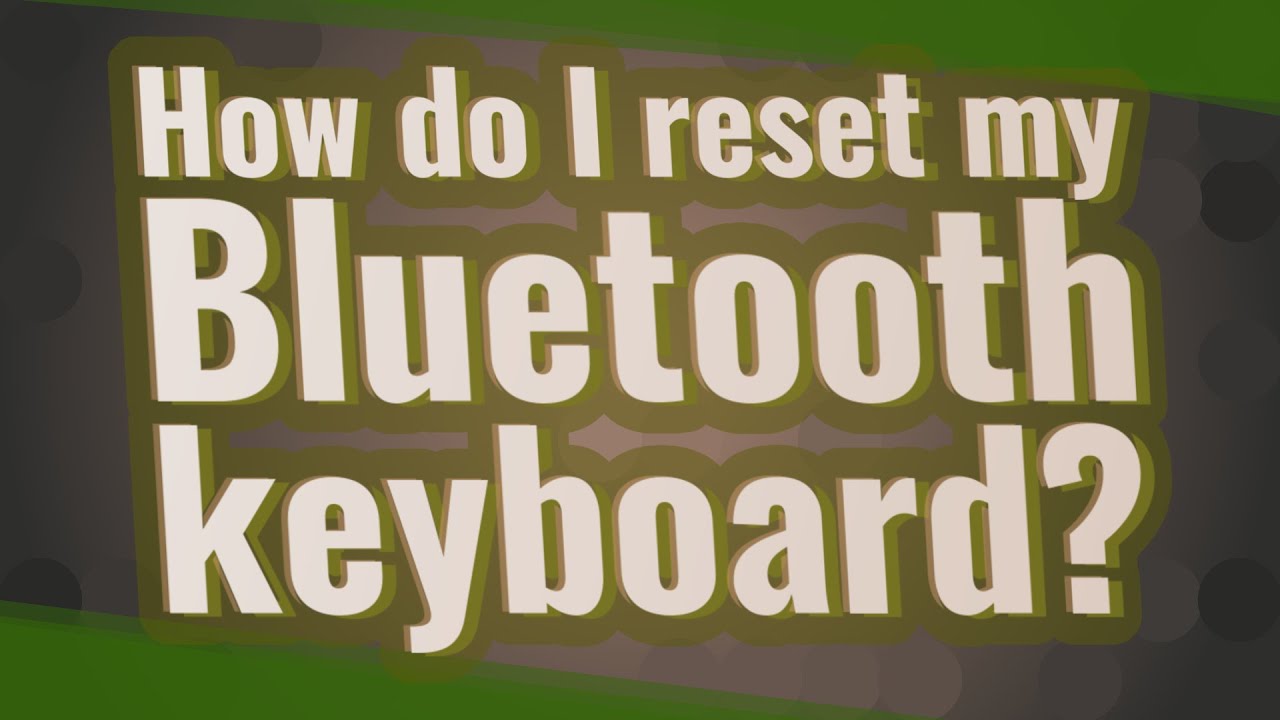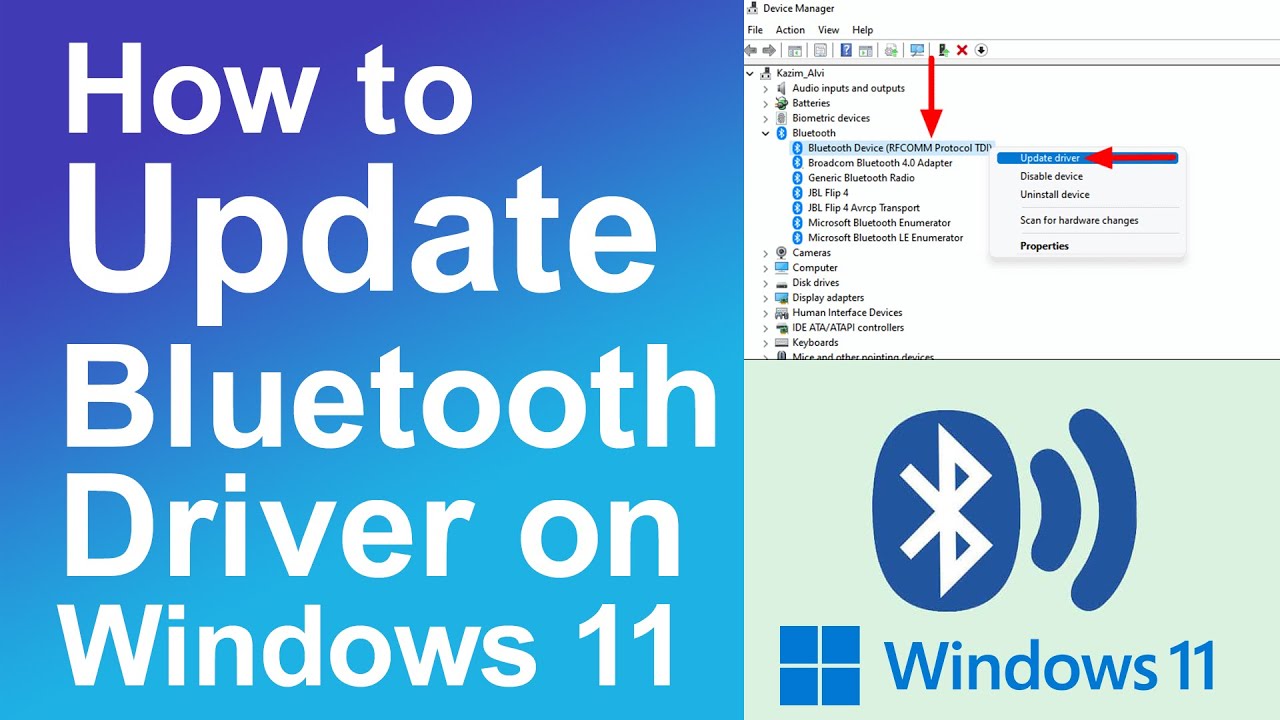If your Arteck keyboard isn’t working, the issue is most likely its Bluetooth connectivity. Your device’s Bluetooth may be disabled or you might not have the proper drivers installed for the Arteck keyboard’s wireless USB dongle.
Your Arteck keyboard may also not be working because of other software and hardware issues. Before considering buying a new keyboard or bringing your keyboard to Arteck support, consider troubleshooting issues first:
Arteck Keyboard Not Working: 9 Quick and Easy Fixes
As with most wireless keyboards, the most likely causes of your Arteck keyboard not working are issues with:
- Bluetooth connectivity
- Wireless and Bluetooth drivers
- Network interference (e.g. keyboard is too far away, too many nearby Bluetooth devices, etc.)
- Battery life and condition
If you're experiencing these issues with an Arteck keyboard, don't panic. There are a few quick steps you can try before taking it in for service or buying a replacement.
1. Charge your keyboard
Your Arteck keyboard will not be able to connect to your PC if it’s drained of battery.
To check if your keyboard needs charging, press or slide the power button. If the power button doesn’t light up, then this means your keyboard’s battery is empty or too low to power up.
If this is the case, simply charge the Arteck keyboard by connecting a Micro-USB to a USB adapter to it. Once you’ve successfully connected your charger to the Arteck keyboard, its charging light should flash.
2. Ensure that the keyboard is on
When you’ve adequately charged your Arteck keyboard, it can now be turned on.
- Press or slide its power button.
- Once engaged, the power button will flash and light continuously. This means that your Arteck keyboard is now powered on and ready to be connected to other devices
- If the power button doesn’t light up despite being charged, try turning your Arteck keyboard on while charging.
3. Check if your keyboard works on another device
It's possible the keyboard itself is fine, but there's an issue with the connectivity between it and your computer. To test this, try pairing and using your Arteck keyboard with another computer, phone, or tablet via Bluetooth.
If the keyboard successfully connects and works properly on another device, the issue likely lies with your original computer. You'll need to troubleshoot the Bluetooth connection and settings on that particular device.
However, if the keyboard fails to work when paired elsewhere, there may be an internal hardware or connectivity defect in the keyboard itself.
4. Plug and unplug the Wireless USB dongle
The small wireless USB dongle that comes with your Arteck keyboard enables the Bluetooth connection. Try unplugging the dongle from your computer's USB port, waiting a few seconds, then plugging it back in.
You can also try plugging it into a different USB port. Unplugging and reinserting the wireless dongle can reset the Bluetooth signal and often resolves pairing issues between the keyboard and computer
5. Check if your PC is paired to your keyboard via Bluetooth
Connectivity issues may arise if your computer is no longer paired to your Arteck keyboard via Bluetooth.
Here’s how to reestablish your computer and Arteck keyboard’s Bluetooth connection:
- Access your computer's Bluetooth settings menu:
- On Windows, go to Settings > Devices > Bluetooth & other devices
- On Mac, go to System Preferences > Bluetooth
- Look for the list of Paired Devices or My Devices and check if your Arteck keyboard is shown as connected.
- If you don't see your keyboard listed:
- Put your Arteck keyboard into pairing mode:
- Refer to your user manual and press the correct hotkey combination to enter pairing mode. This varies by keyboard model.
- The keyboard's lights may flash indicating it's in pairing mode.
- On your computer, select Add Bluetooth Device or similar.
- When your keyboard is shown in the available devices list, select it to pair.
- Put your Arteck keyboard into pairing mode:
- Follow the on-screen instructions to complete the Bluetooth pairing process between devices.
- You may need to verify a code or accept the connection prompts.
- Once successfully paired, check if your keyboard now works properly with your PC.
- Try typing and using the keyboard's media functions
If still not functional, the issue may require troubleshooting beyond Bluetooth pairing. Contact Arteck support
6. Reset your keyboard
If you've tried other troubleshooting steps and your Arteck keyboard still isn't working, a reset may help.
Refer to the keyboard's user manual for the specific key command or button combination to factory reset your model.
Resetting the keyboard will clear any corrupted settings or faulty configurations that could prevent normal operation. Once it’s reset to factory defaults, try re-pairing the keyboard to your computer. This fresh start often resolves stubborn connection issues.
7. Restart your PC
An easy but effective troubleshooting step is to fully restart your computer.
Power down your PC and unplug it from power for at least 10-15 seconds. This will force a fresh reboot when turned back on, cycling through all systems and connections.
Restarting your computer essentially refreshes everything, including Bluetooth pairing and communication between devices. Once restarted, try using your Arteck keyboard again normally.
8. Update your Bluetooth drivers
Bluetooth drivers are software that manages the Bluetooth connections and communications on your computer. Outdated or corrupt drivers can cause issues with pairing and using Bluetooth devices like your Arteck keyboard.
Here’s how to check, install, and update your Bluetooth drivers:
1. Open your computer's Device Manager:
- On Windows, right-click the Start button and select Device Manager.
- On Mac, go to Apple Menu > About This Mac > System Report > Bluetooth.
2. Locate the Bluetooth driver under the Bluetooth section.
3. Right-click on the Bluetooth driver and select Update driver on Windows or Update on Mac.
4. This will check for any available driver updates online and install them.
5. Follow the on-screen prompts to complete the driver update process.
6. Once updated, the latest Bluetooth driver version should install.
7. Restart your computer to fully initialize the new driver.
8. After restarting, try using your Arteck keyboard again.
With updated Bluetooth drivers, any bugs or glitches affecting connectivity with your Arteck keyboard should be resolved.
9. Contact Arteck support
If you've tried all the troubleshooting tips above and your Arteck keyboard still refuses to work properly, it's time to contact Arteck customer support.
You can contact them through their Facebook page or through their email (support@arteck.com).
Make sure to have your keyboard's model number, purchase date, and detailed issue description ready when you reach out. This will help expedite finding a solution.
Getting help directly from the manufacturer is the best option if you've struck out on your own troubleshooting. Their experts should be able to get your Arteck keyboard up and running again in no time.