Is Alexa refusing to play Spotify for you right now? It’s a common issue many users encounter and can be pretty frustrating when you were in the mood to kick back and enjoy some tunes. What exactly is causing this Alexa Spotify playback issue, and how should you handle it?
Alexa won’t be able to play Spotify if it can’t secure a stable internet connection. It also won’t play Spotify if you don’t change initial music player preferences, as Alexa devices will always start with Amazon Music as their main music player by default.
Your Alexa may not be properly linked to your Spotify account, necessitating a refresh on that connection. Lastly, it could be that either your Alexa device or Spotify app needs a software update to function properly.
Alexa’s inability to play Spotify can be caused by a few different reasons. We’ll do our best to help you troubleshoot and navigate through each of them down below.
Reasons Why Alexa Won’t Playing Spotify
Your Wi-fi Connection has Issues
Alexa won’t be able to play Spotify without an internet connection, as it’s needed to access Spotify’s servers and stream your content. Keep in mind that the feature to save songs for offline use is only available for Spotify Premium users.
Solution
Check your internet connection on other devices – if the signal is okay on everything but your Alexa device, the problem likely isn’t due to the Wi-fi. You’ll want to restart your Alexa device here. If the connection is poor overall, disconnect Alexa from your Wi-fi and restart your router. You might also encounter problems if you’re using dorm Wi-fi with your Echo device.
You can also connect Alexa to mobile data if you have it available on your phone. There’s no difference between using home Wi-fi and mobile data for Alexa, so you can enjoy all of Alexa’s features so long as the internet connection is stable!
Mobile data consumption can get high when streaming content – especially with prolonged use. Using mobile data for a couple of hours is fine occasionally, but we’d recommend sticking to Wi-fi whenever possible to conserve your data plan.
Spotify Isn’t Your Default Music Player
If you ask Alexa to play music, it’ll always choose its default music player. This could be why Alexa is not playing Spotify, as the default player is initially set to Amazon Music. Fortunately, you can change that in the Alexa app settings menu.
You could also specify Spotify as the music player with the command: “Alexa, play [x] on Spotify.”. Kindly note that unless you change Alexa’s default music player, you’ll have to select your music player each time you want Alexa to play Spotify, which can get tedious – it’s better to change these settings once and for all for your personal convenience.
Solution
Getting Alexa to use Spotify as its default music player is simple – follow the steps below.
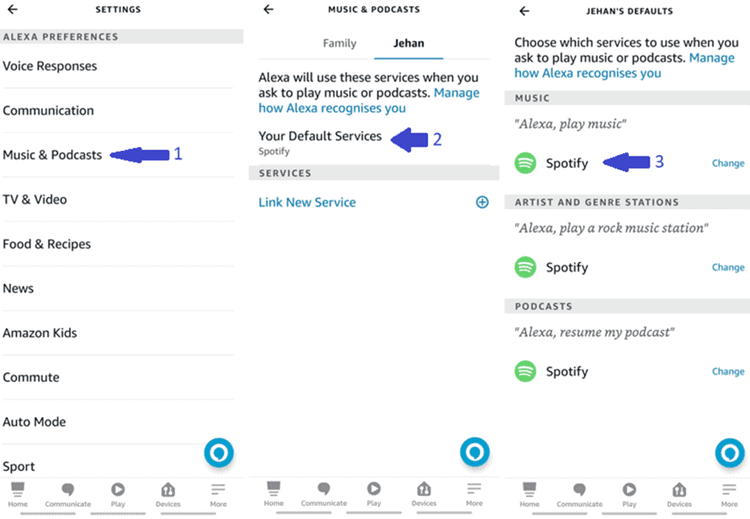
- Open your Alexa app. Tap “Settings”, then go to “Music & Podcasts”.
- Select your username on top (NOT Family) and click “Your Default Services”.
- Set Spotify as your default music player. Ensure changes are saved.
Once you set Spotify as your default music player, Alexa will always use it to stream music. If you want Alexa to play podcasts though, you’ll have to end your request with “…on Spotify”.
Alexa Isn’t Properly Linked to Your Spotify Account
If your internet is fine and Spotify is already set as your default music player, your Alexa might be unable to play Spotify because the accounts haven’t been properly linked.
Your Alexa may be linked to your Spotify account according to settings, but unable to play any content. In this case, you’ll need to reset that connection.
Solution
Here’s how you can unlink and relink your Spotify account from the Alexa app.
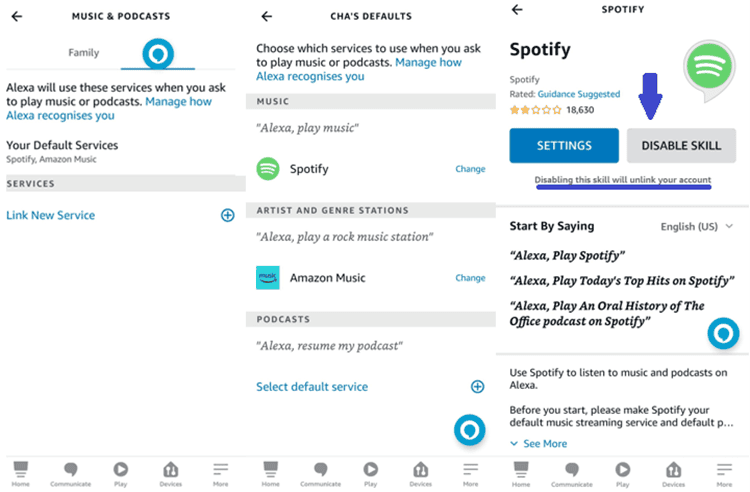
- Follow Steps 1 and 2 from the previous subheading.
- Once you reach “Spotify”, choose “Disable Skill”.
- Will only appear for the main account holder. Otherwise, you’ll have to disable Spotify through your Family’s Defaults.
- Revert the change with “Enable Skill”.
- Further instructions will be displayed, letting you relink to Spotify.
Should the issue continue (which is pretty unlikely), try to make a free Spotify account – or better yet, borrow an account from someone close to you – then try linking that to your Alexa device. If it successfully links, you’ll know that problem lies with your current Spotify account.
Your Alexa or Spotify Account Needs an Update
Spotify and Alexa are constantly being updated, introducing new features and fixing old bugs. Sometimes, these changes can affect inter-application compatibility. If one or both apps are not up to date, they may not be able to effectively coordinate their functions.
For users struggling to get Alexa to play Spotify, ensure that both Alexa and Spotify are updated to their latest version. Alexa should install such updates on its own but may fail to do so for several different reasons.
Solution
Here’s how to manually check for required software updates on your Alexa:
- Open your Alexa app.
- Select “Settings”, then navigate to “Device Settings”.
- Under “About”, select “Check for Software Updates”.
- If there isn’t an option displaying, your Alexa device may already be updated.
- Double check with this voice command: “Alexa, check for software updates.”
On the Spotify side of things, the app should automatically update itself whenever a new version of it is made available online.
Spotify updates are notorious for drastically altering UI layout, tempting some users to download rolled-back versions of the application. We just want to warn you that not all old versions of Spotify will be supported, so it’ll be safer, in the long run, to keep your Spotify up to date.
If you’re mostly using Spotify on Alexa devices, these UI changes would barely affect you!
Final Thoughts
Alexa devices can sometimes experience issues playing Spotify. Thankfully, this can usually be resolved with some troubleshooting and focus.
The key to handling Alexa Spotify playback issues effectively is not to memorize every possible problem and solution but to quickly and efficiently work through troubleshooting checklists.

