“Live View” is a feature Alexa offers that allows you to watch camera feeds of your smart home in real-time. It’s a great way to keep tabs on your house, family, or even pets while you’re out working, but sometimes live view may be unavailable on Alexa.
Being unable to access live view on Alexa can feel concerning, but they’re almost always remarkably simple to troubleshoot with a bit of guidance and tinkering.
Not all cameras are compatible with Alexa, so be sure to check your device specs first! Live View usage needs your camera to be turned on, which can be interrupted by power outages or certain settings. It also needs a stable Wi-fi connection active!
Renaming your cameras is a good way to minimize confusion for Alexa, making it easier to track cameras in use. Make sure “Do not Disturb” mode is off, as it’ll prevent live view access.
Ensure that both your camera and Alexa app are properly updated. If all of these methods aren’t working, it may be a sign that Amazon’s servers are down.
Alexa’s live view is crucial to your home safety because it provides accurate camera feeds, granting users real-time information, security, and peace of mind. Fixing inaccessible live view on Alexa isn’t hard, but you’ll have an easier time settling this while you’re still at home!
Try These Fixes:
1. Check if Your Camera is Compatible with Alexa Live View
Unfortunately, not all cameras will work with Alexa’s live view feature. This privilege only extends to cameras that have been certified by Amazon – look for anything advertised with a “Works with Alexa” logo included.
There are a few exceptions that allow live view functionality despite lacking the certification. These require third-party applications or skills and tend to offer inconsistent performance – making them a lot less appealing for home security purposes.
If you want reliable access to Alexa’s live view, always go for camera brands that advertise explicit Echo device compatibility!
2. Make Sure the Camera is Turned on (and Stays On!)

The camera needs to be on to use live view on Alexa, but sometimes it can be shut down or interrupted by unwanted circumstances.
For example, a power outage could briefly shut off electronics at home. While most of your smart home should reboot after a little while, certain wireless camera brands won’t do so automatically. Thankfully, most manufacturers allow you to configure this in their device settings menu.
You may also want to consider investing in a UPS (uninterruptable power supply), which lets your camera function even in the event of a power outage!
Unfortunately, you won’t be able to access live view on Alexa during this time (as your Wi-fi network will go down), but at least you won’t have to worry about blind spots in your camera recordings.
You can quickly check if a camera is online by asking Alexa directly. Simply use this voice command, “Alexa, show me [insert camera name].”
If Alexa can’t display that camera feed but still retains smart home functionality, there’s a pretty big chance that your camera unit is offline. If you’re still at home, you can glance at the camera to see for yourself – no active LED light displayed means that it’s completely shut down.
3. Improve Your Wi-fi Connection
Live view is a feature that heavily relies on internet strength to function. If your Wi-fi network is shoddy or inconsistent, it could cause delays or display issues with your live view stream.
If you’re noticing consistent issues connecting to and using your Wi-fi network, get in touch with your internet service provider to sort the problem out.
It’s also worth mentioning that active VPNs tend to slow down Wi-fi networks, as all that net traffic is being redirected through other servers. This induces latency that might bog down your internet speed. If you’re using public networks (like Dorm Wi-fi) to check live view on Alexa, your video stream performance will almost always
4. Rename Your Cameras to Reduce Confusion
Believe it or not, even Alexa has a tough time telling cameras apart!
This is due to how Alexa identifies cameras, as it primarily uses their device ID. Most of the time the device ID will be a string of letters and digits that are awkward to distinguish – Alexa might hear you requesting live view on a camera that doesn’t exist!
You’ll want to give each camera you own a unique name to make it easier for Alexa to catalogue. Doing so also makes using voice commands to request specific cameras much simpler! A good rule of thumb is to name each camera after the location it covers (i.e. “kitchen”, “garage”) so you’ll always know where the problem is if live view isn’t available on Alexa.
5. Ensure That Your Alexa App is Updated
Alexa is a continuous service that’s constantly being patched with new bug fixes, features, and security improvements. This extends to their live service, and an outdated Alexa app could cause significant problems for your live view experience.
Updating your camera is also critical to ensure compatibility, but the procedure for doing so varies significantly between brands, models, and even regions! Look into how to update the camera model you have on hand, as we can’t help you much on that front.
What we can do is walk you through ensuring your Alexa app is properly updated:
- Open your Alexa app.
- Select “Settings”, then navigate to “Device Settings”.
- Under “About”, select “Check for Software Updates”.
- If there isn’t an option displaying, your Alexa device may already be updated.
- Double-check with this voice command: “Alexa, check for software updates.”
If Alexa has been updated but the problem remains, you may have to uninstall and reinstall the app from scratch. If that still doesn’t work, try a clean reinstall of your camera’s firmware.
6. Check if “Do Not Disturb” is Enabled on the Alexa App
“Do Not Disturb” mode prevents Alexa from receiving notifications, calls, drop-ins, and messages. It also has the effect of turning off live view on Alexa, disabling it for as long as the setting is active. Here’s how you can toggle off “Do Not Disturb” mode using the Alexa app.
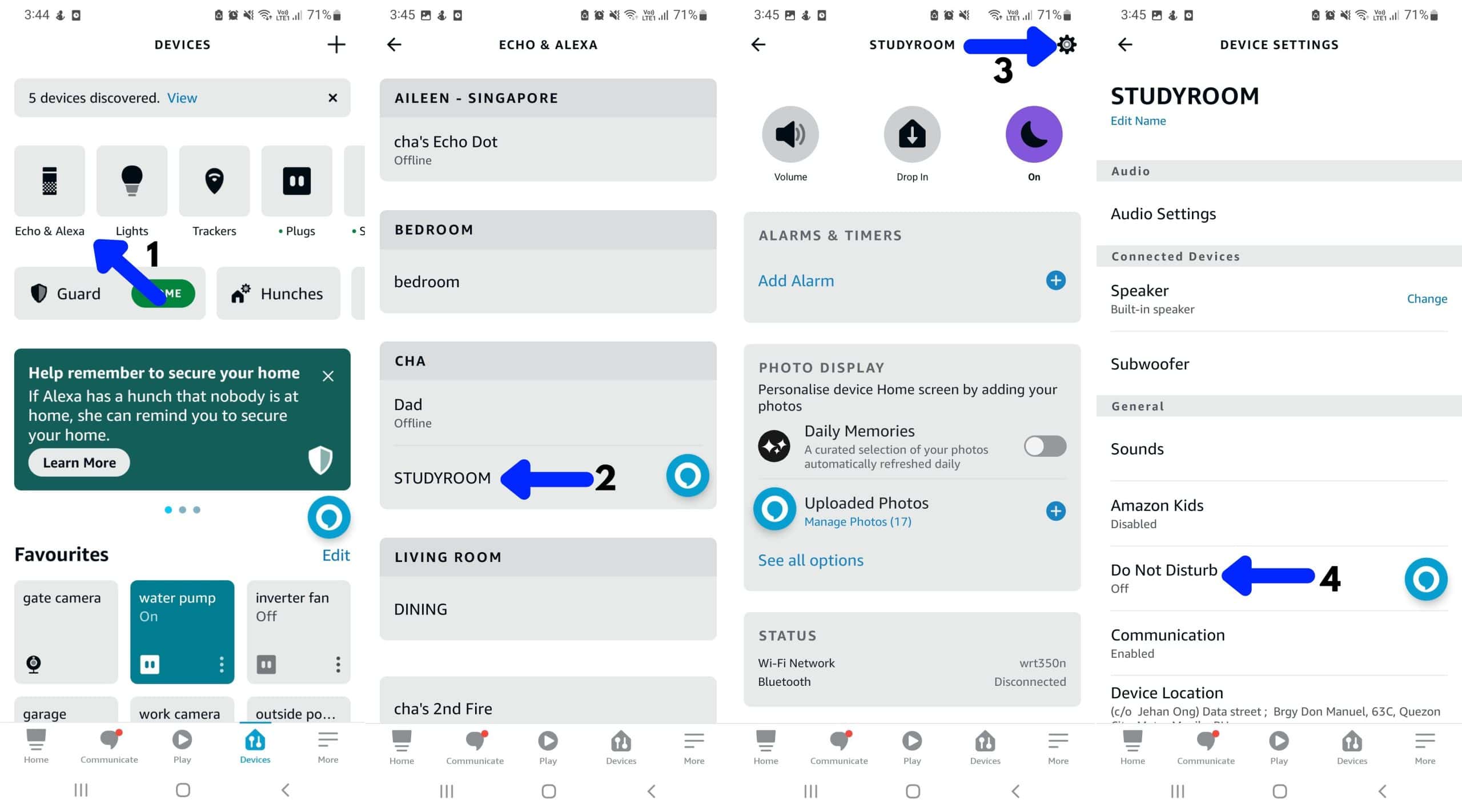
- From “Devices”, select “Echo & Alexa”.
- Choose the device you want to change.
- “Do Not Disturb” mode is activated per unit, so unfortunately you won’t be able to apply this as a global change in your smart home Echo devices.
- Click the icon for “Device Settings” on the upper right.
- You’ll find “Do Not Disturb” mode right under the “General” category.
If live view is unavailable on Alexa, someone in your home might have toggled the mode without telling you.
“Do Not Disturb” mode can also be activated by existing Alexa routines. The possibility of this is slim but keep it in mind in case Alexa’s live view disruptions occur a bit too regularly.
7. Consider That Alexa’s Servers May be Down
Sometimes, Alexa’s servers just go down – rendering the entire service unusable until Amazon fixes the issue! If you’ve tried every other solution to no avail, there’s a big chance that the problem is on their end – especially if your other Echo devices are struggling to function too!
https://downdetector.com/status/amazon-alexa/map/
If you’d like to check for yourself, we’ve found the above website to be a particularly reliable resource on the topic.
Final Thoughts
Live view is an important feature Alexa has to offer, allowing users to keep track of their home security no matter where they are. Live view may be unavailable on the Alexa app for a number of different reasons, but troubleshooting them is, generally, pretty simple once you get home.
Try not to worry too much until then! If you know someone else is home, consider sending them this guide so they can handle this live view problem for you!

