The Spectrum Wi-Fi connected without internet problem can develop from various causes, including but not limited to the following:
- router malfunctions
- internet service outages
- interference from 3rd-party software
- invasive anti-virus software
- poor router positioning
Maintaining a reliable internet connection is crucial for staying connected in today's digital age. By following these simple, yet effective troubleshooting steps, you can address Spectrum Wi-Fi issues and ensure consistent internet access.
Dealing With Spectrum Connected Without Internet
All You Need to Know About Spectrum-Connected Devices
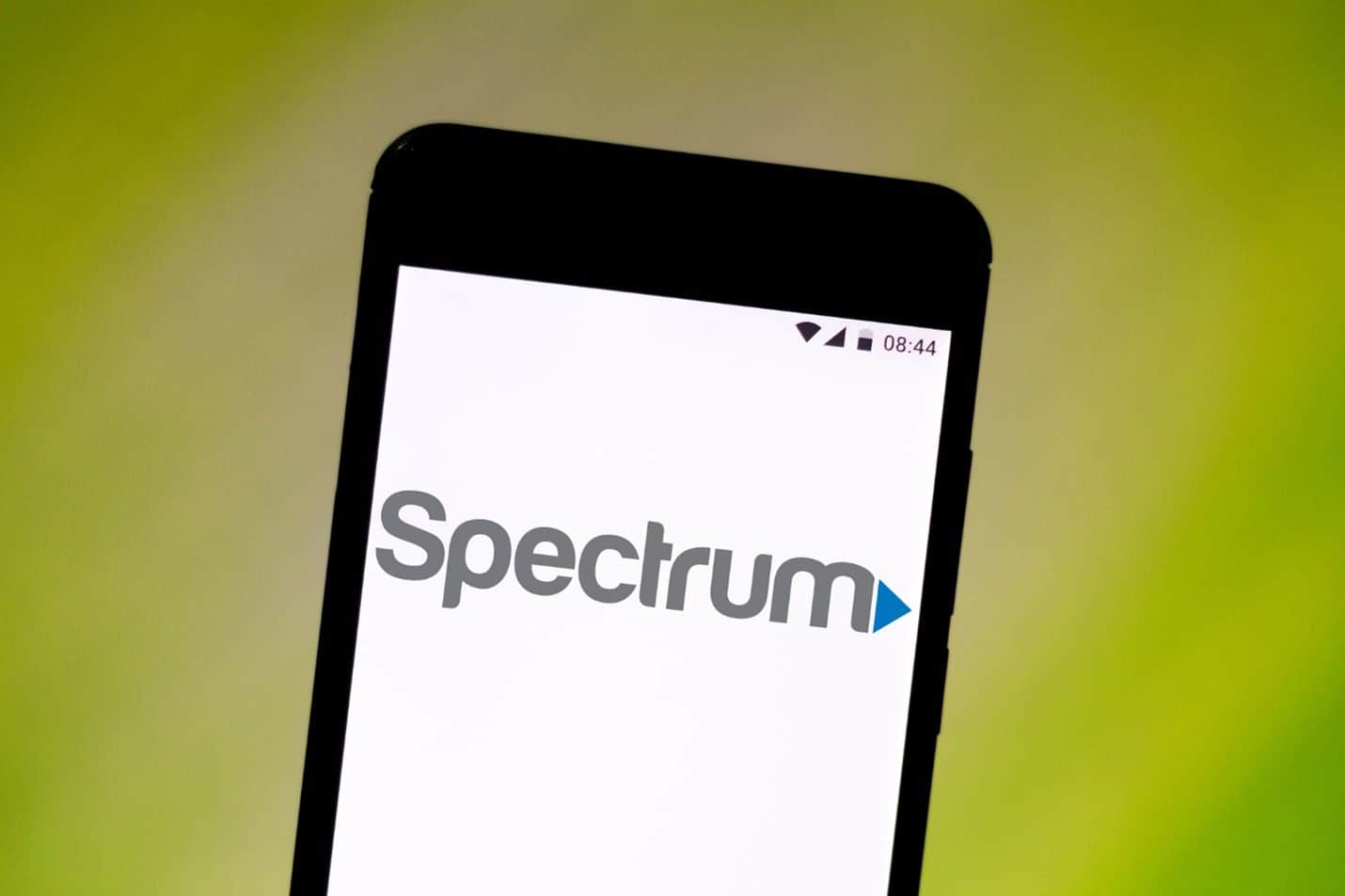
It's important to understand how devices connect to Spectrum's network and the unique features that may affect your connection. This section will help you grasp key points about device connectivity and Spectrum-specific qualities.
Device Connectivity Basics
When your device is connected to your Spectrum Wi-Fi, it establishes a link with the router. This connection process involves the device recognizing the Wi-Fi signal and establishing communication using your network credentials.
Devices may connect using either the 2.4 GHz or 5 GHz frequency bands. The 2.4 GHz band often provides broader coverage, making it suitable for larger homes.
Meanwhile, the 5 GHz band offers faster speeds at a shorter range. Understanding what band your device connects to can help troubleshoot connectivity issues.
Issues may arise if your device's network settings are misconfigured or if there are software problems. It's useful to restart your device or reset its network settings to resolve minor glitches. Also, ensure your device drivers are up to date.
Spectrum-Specific Connection Features
Spectrum offers unique connection features that may impact how devices interact with the network. One useful feature is the network's ability to display connected devices.
You can view this through your router's settings menu, typically labeled as "Connected Devices" or "Device List."
Additionally, Spectrum routers may have specific settings for optimizing network performance. This includes managing bandwidth allocation and prioritizing certain devices for tasks requiring higher speeds, such as video streaming or online gaming.
These features ensure that even in a household with multiple devices, each device receives an appropriate share of the network's capabilities.
This prevents bandwidth hogging and allows for a smoother internet experience. Resetting the router or modem can also help resolve persistent connectivity issues.
By understanding these elements, you can better manage your devices on Spectrum's network.
Diagnosing Internet Connectivity Issues
When Spectrum Internet shows as connected but you can't access the internet, understanding common issues and troubleshooting your equipment is essential.
Common Connectivity Problems

Several problems can cause your Spectrum Internet to connect without giving actual internet access. One common issue is incorrect configuration. Settings in your router may need updating, leading to connectivity gaps.
Faulty drivers on your devices can also create problems. Keeping drivers up to date ensures compatibility. DNS issues are another potential troublemaker. Incorrect DNS settings can block your device from connecting to web services.
An incorrect IP address can also cause issues. Perhaps your device is using an old or incorrect IP, which disrupts connectivity.
These problems can affect one or all devices on your network, so it's crucial to inspect each aspect carefully.
Troubleshooting Spectrum Equipment
Start by rebooting your modem and router. Unplug both, wait for 30 seconds, then plug them back in. This simple step often resolves many issues.
Check all cables to ensure they are securely connected. Loose or damaged cables can interrupt your internet service.
Update the firmware on your modem and router. Manufacturers regularly release updates to fix bugs and enhance performance. Visit the manufacturer’s website for instructions on how to update your device's firmware.
You can also run a Speed Test through your Spectrum account portal. This tool will help identify if your internet service is performing below your plan’s speed.
Resolving Connection Without Internet Access
To fix a Spectrum connection that says it's connected but has no internet access, several steps and troubleshooting methods can help. From resetting your devices to checking configurations, each step is essential to resolve the issue.
Step-by-Step Resolution Guide
- Restart Your Router and Modem
Unplug both the router and modem from their power sources. Wait around 30 seconds before plugging them back in. Allow them a few minutes to reboot fully. This can often resolve temporary connection issues.
- Check All Cable Connections
Ensure that all cables are securely connected. This includes the Ethernet cable to the modem and the power cables. Loose or damaged cables can often lead to connectivity problems.
- Clear DNS Cache
On your device, clearing the DNS cache can resolve issues related to outdated or corrupt information.
For Windows, open Command Prompt and type: ipconfig /flushdns.
For Mac, use terminal command: sudo killall -HUP mDNSResponder.
- Update Network Drivers
Outdated or faulty network drivers can cause connectivity issues. Access Device Manager on your computer and check for driver updates for your network adapters. Ensure that they are up to date.
- Check IP Configuration
Verify that your device's IP settings are configured correctly. Go to your network settings and make sure IP and DNS settings are set to automatic if necessary. Incorrect configurations can block internet access.
- Contact Spectrum Support
If the above steps do not resolve the issue, contacting Spectrum support is advisable. They can provide specific guidance or send a technician if the problem persists.
Enhancing Network Performance
To improve your network performance, you can focus on optimizing your Wi-Fi settings and making specific quality of service adjustments. This ensures that your devices receive strong, stable connections necessary for various online activities.
Optimizing Wi-Fi Settings
Start by placing your router in a central location away from walls and large metallic objects. This helps to reduce interference and boost signal strength.
Update your router’s firmware regularly to make sure it has the latest features and security enhancements. This can also resolve underlying performance issues.
Choose the right Wi-Fi channel to minimize interference from other networks. Use tools to analyze Wi-Fi channels around you and select the least crowded one.
Use WPA3 security to protect your network and prevent unauthorized access, which can slow down your connection.
Finally, consider enabling both 2.4 GHz and 5 GHz bands if your router supports it. The 2.4 GHz band offers wider coverage, while the 5 GHz band provides faster speeds over shorter distances.
Quality of Service Adjustments
Quality of Service (QoS) settings allow you to prioritize bandwidth for certain applications or devices. This ensures that activities like streaming or gaming have enough bandwidth to perform well even when multiple devices are connected.
Log in to your router’s configuration page and locate the QoS settings. Here, you can allocate more bandwidth to high-priority tasks such as video calls, reducing lag and buffering.
Set limits on lower-priority activities, such as large file downloads, to ensure they don’t hog all the bandwidth. This balance helps maintain smooth performance across all your devices.
Monitor network usage to identify which applications or devices consume the most bandwidth. Adjust QoS settings accordingly to keep critical services running efficiently. Perform regular checks to adapt to changing usage patterns.

