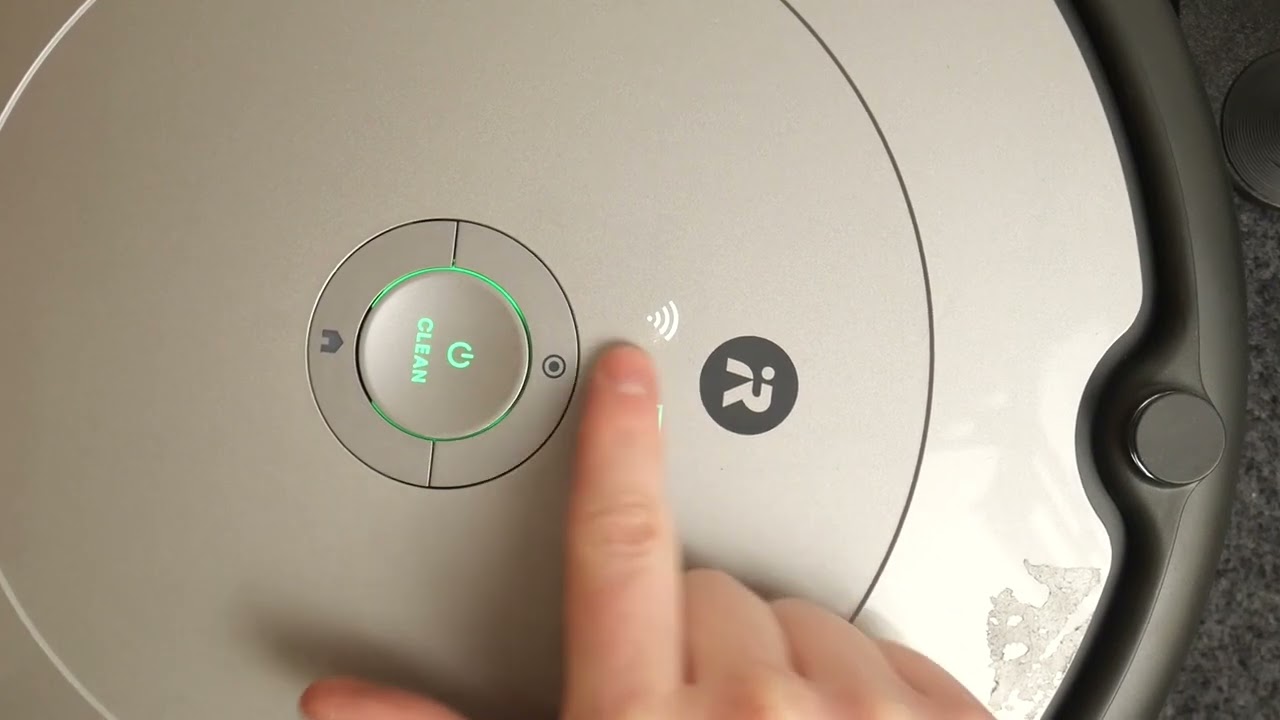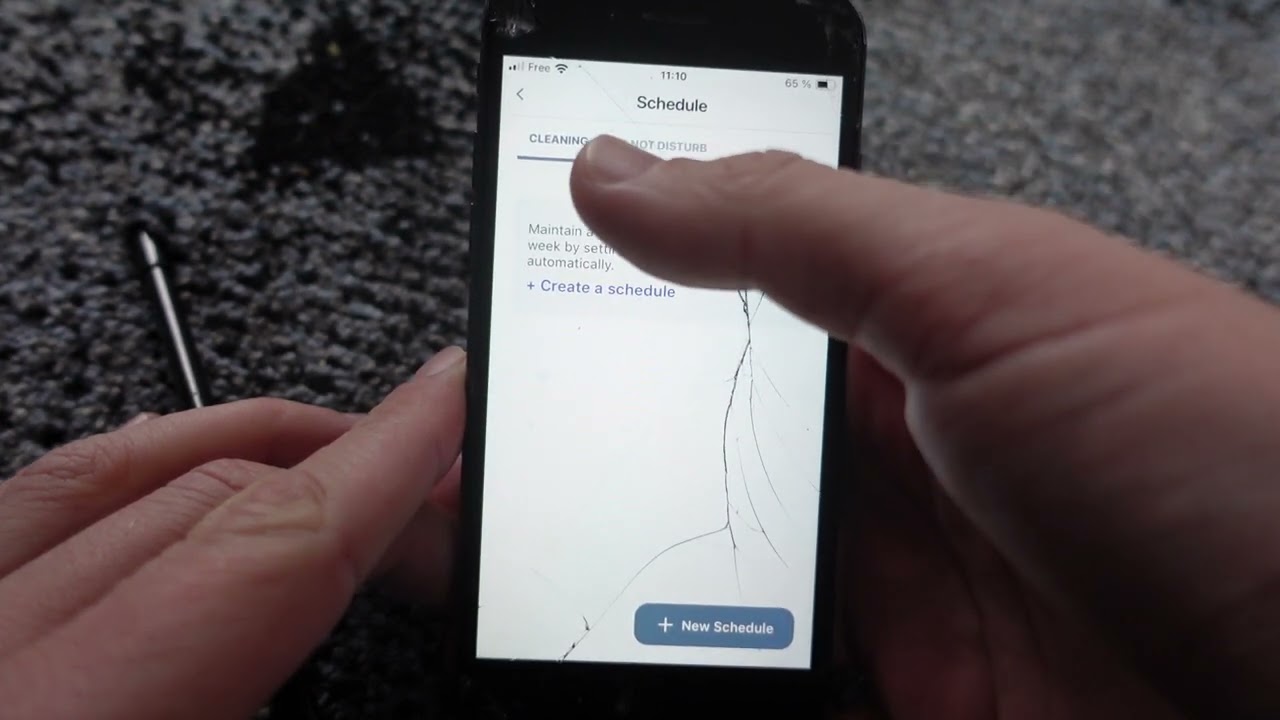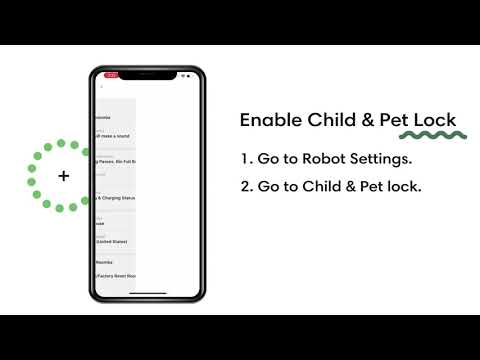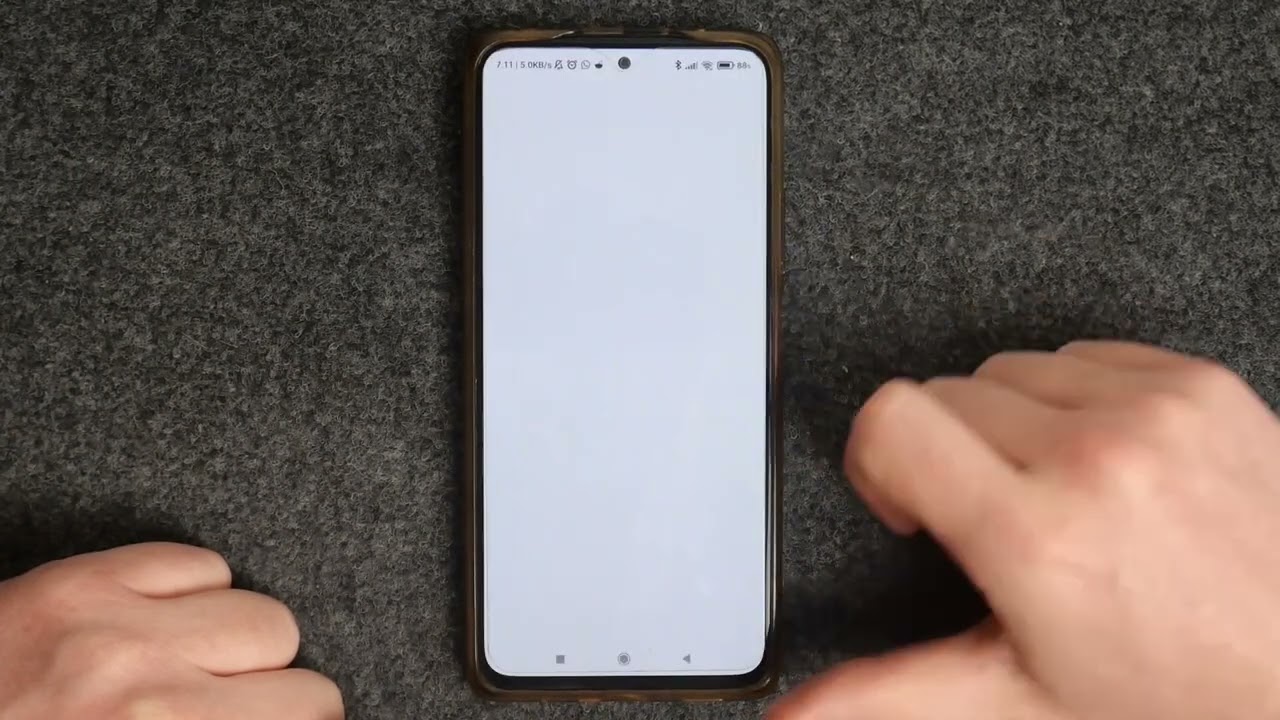Roombas can sometimes start on their own - a recognized issue caused by errors in scheduling, mapping, or task starting.
Thankfully, these errors are easy to clear with any of the following methods:
- Power cycling the Roomba
- Clearing the Roomba’s scheduling, mapping, and jobs
- Activating Do Not Disturb mode
- Turning on the child and pet lock
- Initiating a factory reset
We’ve simplified and compiled these top user-verified methods, saving you the hassle of research at best and a visit to a service center at worst! However, we strongly recommend the preliminary steps below before troubleshooting your cleaner!
Roomba Starting On Its Own? Try These Solutions!
Check the iRobot App Activity History!
Before attempting any fixes on your Roomba, check its activity history on the iRobot Home App first. For many models, you’ll be able to see the cleaner’s startup triggers, allowing you to pinpoint its causes and discern the appropriate solution.
For instance, you may see the source of an unwanted power-on sequence as a button press, pointing you toward the device’s buttons. The same can be said for commands that may just be rooted in misconfigured automation routines.
If you can’t see the triggers on your activity history, no worries! It’s very much possible to troubleshoot the issue even without knowing your Roomba’s startup triggers.
Power Cycle the Roomba
Power cycling your Roomba is a great way to troubleshoot your unit, as it’s a quick, efficient way to settle random bugs popping up before they get out of hand. The video below should provide an outline of what you need to do:
Kindly note that the sequence to shut down your Roomba varies between models - some can be shut down from the app, while others will require specific button sequences. Refer to your Roomba’s manual to know its proper shutdown procedure.
Remove and reinsert the batteries
Removing and reinserting your Roomba’s batteries is another way to power cycle your Roomba. Drained or improperly slotted batteries can cause sporadic fluctuations in your cleaner’s startup sequence, causing it to turn off on its own.
By switching or reinserting the batteries (ideally with a charged set), you prevent fluctuations and naturally power cycle the device. It’s also a good idea to clean the battery port while you’re at it.
Just like earlier, the steps to do this for your Roomba will vary according to the model you have, so be sure to check the manual first!
Clear the Roomba’s Scheduling, Mapping, and Ongoing Jobs
Glitches in scheduling, mapping, and ongoing jobs are common causes of Roombas starting on their own. They’re not always visible on the iRobot app, and they’re hard to manually pinpoint as the cleaner’s internal memory isn’t accessible to users.
To sort out these glitches, consider clearing out your Roomba’s memory - just open your iRobot Home app and erase all your Roomba’s schedules, maps, and jobs! This is like a factory reset, save for not needing to reconnect the cleaner to your app and Wi-Fi.
Keep in mind that you'll have to lay out your automated tasks and mapping from scratch after performing this fix. Only do this if you’re prepared to invest the time and effort into remaking your customizations.
For newer models, this process can be done entirely on the app. However, for older, non-Wi-Fi connected models like the 800 and the 700 series, you’ll have to perform a physical memory reset, as shown in this video:
It’d also be wise to check for any Alexa routines linked to your Roomba. For good measure, you may want to consider designating them to different areas or even powering them off while troubleshooting your Roomba’s random startups.
Turn on Do Not Disturb mode
Do Not Disturb (DND) mode stops your Roomba from running any automated routines and cleaning schedules. This mode thus prevents unseen errors in your Roomba’s automated startup sequence from taking effect, stopping it from turning on by itself!
Your Roomba will still be responsive to button inputs and voice commands. That said, enabling this mode is easy, and only involves sorting through your iRobot Home App for a short while - as seen in the video below.
- Go to Product Settings and select your malfunctioning cleaner beside About.
- Scroll to Schedule and tap on Create a schedule.
- Navigate to the Do Not Disturb tab. After selecting Schedule Do Not Disturb, set your desired times and days you’d like DND mode to be active.
While DND mode is active, your Roomba will only disregard wireless commands - it’ll continue to be responsive to button inputs or voice commands. If the problem persists, don’t worry - you’ve still got a couple more options left.
Turn on the Roomba’s Child and Pet Lock
If your Roomba’s activity history shows random boot-ups triggered by button inputs, try to enable your Roomba’s anti-tamper lock. Dirty, broken, or tampered buttons could cause your Roomba to power up on its own randomly.
This setting works by disabling your Roomba’s responsiveness to all button inputs, ensuring it remains inactive regardless of attempted interactions.
To enable the child and pet lock, follow the video guide below:
- On the app, navigate to Product Settings, and go to your malfunctioning cleaner beside About.
- Then, select Child/Pet Lock and, on the next menu, toggle the switch next to Child & Pet Lock.
-
- This disables your Roomba’s button responsiveness indefinitely, so if you need to use them again, you’ll need to disable the lock on the iRobot app.
For Roomba j series models, you can manually enable the child lock, allowing you to activate it without a net connection. However, the procedure will depend on your specific j series model - see the instructions at the bottom of this official iRobot guide.
Should your cleaner continue to turn on by itself even with the child and pet lock enabled, then the problem is effectively out of your hands - it’s a sign of serious firmware problems.
At this point, you've only got one option left to try.
Initiate a Factory Reset
If your Roomba still keeps starting up on its own, you’ll have to factory reset it. This will flush out glitches in your cleaner’s internal software, and the fastest way to do this is through the iRobot Home app.
Beware though, factory resetting will delete all your cleaner’s data. You’ll have to reconfigure your unit’s settings and preferences from scratch, and you’ll also need to reconnect it to your app and Wi-Fi network.
We recommend doing this only after exhausting all other solutions – if you find this tradeoff acceptable, follow the instructions below:
- Open the iRobot Home App and ensure the Roomba and the device running the app are both connected to the same Wi-Fi network.
- Select Product Settings and navigate to your malfunctioning cleaner beside About. Finally, select Remove Device from Account.
You can also attempt a physical factory reset on your Roomba. As with resetting through the app, this will completely clear your unit’s internal memory - potentially addressing bugs that resetting through the app may miss.
The specific procedure for this will depend on your mode. Kindly refer to your Roomba’s manual or follow the steps for your model at the bottom of this page.