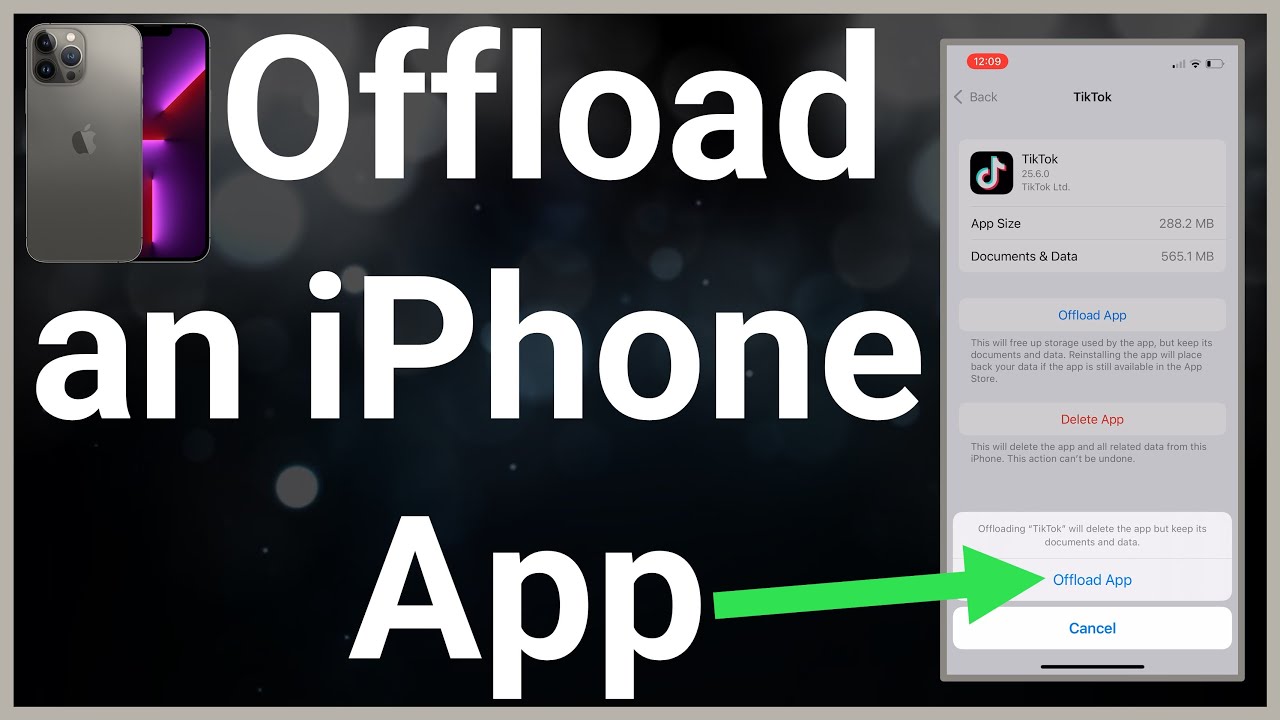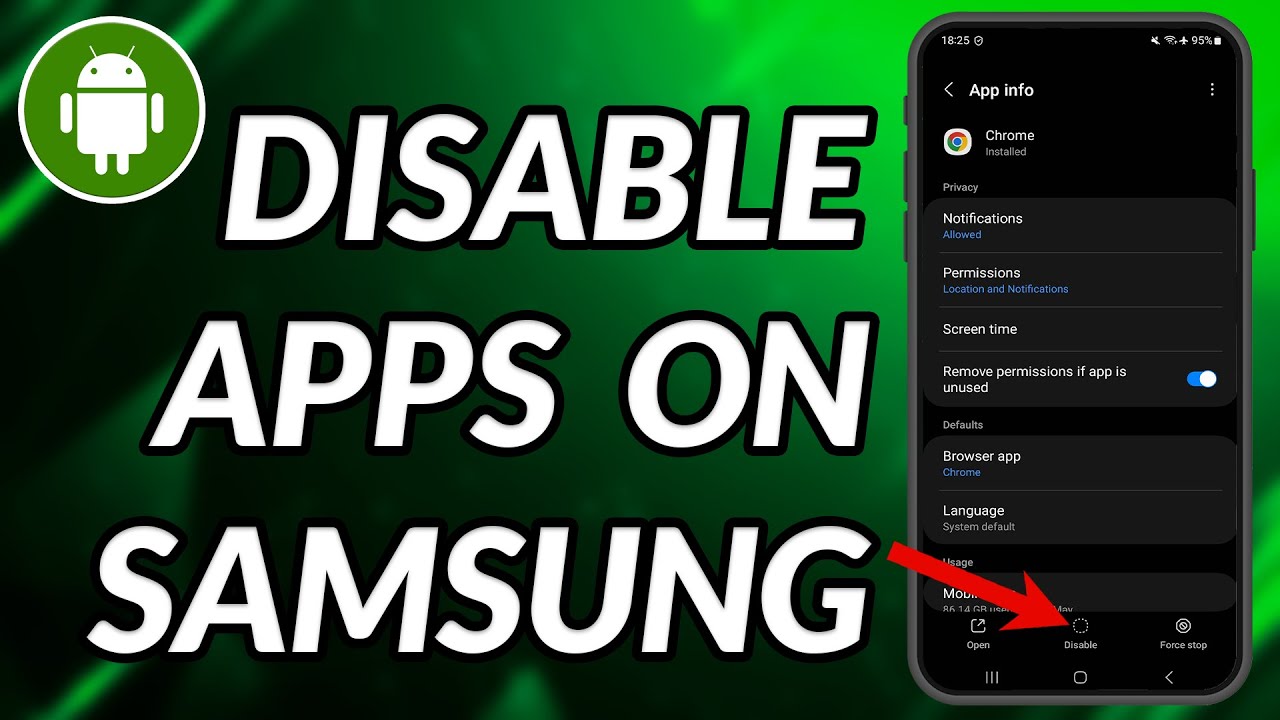If you’re getting the message “No Hue Bridge Found”, it might be due to the following reasons:
- Your Hue Bridge hasn’t fully booted up.
- Your Wi-fi network has some stability issues.
- Your Hue Bridge needs to be power cycled.
- Your Hue App needs to be reinstalled or re-enabled from scratch.
- Your Hue Bridge’s bugs are too severe, and require a factory reset to address.
Getting the “No Hue Bridge Found” error is frustrating, but can be resolved in several ways – all of which are simple to pull off. Your main goal is identifying the problem at hand, and we're ready to walk you through everything you need to know!
Why Isn’t My Hue Bridge Getting Recognized?
Your Hue Bridge Isn’t On (Or Isn’t Fully On)
It might seem obvious, but always double-check that your Hue Bridge is still up and running.
Philips Hue Bridges don’t have internal batteries, making them reliant on external power to keep their critical processes going. Unfortunately, Hue Bridges won’t automatically boot up after the power shortfall is resolved, requiring user intervention to activate – similar to Hisense, LG, and Seiki TVs that happen to shut down on the job.
This means that something as inane as a brief power flicker could be a sign that your unit got turned off, leading to no Hue Bridges being found on your network.
Hue Bridge Isn’t Fully Active
A Hue Bridge shows off a solid blue light while active, but that doesn’t necessarily mean that all of the device’s features are currently usable.
What you can guarantee is that…
- Your Hue Bridge is on.
- It’s effectively running its software.
- It’s successfully connected to a Wi-fi network.
Please note the following:
- Your Hue Bridge being connected to Wi-fi does not ensure that it’s successfully linked to local third-party devices in your network (i.e. Hue lights).
- Your Hue Bridge’s software functionality is only guaranteed for the local device, and it may struggle to coordinate executable tasks or communicate with the Hue app.
- Ongoing firmware updates may limit your Hue Bridge’s features for the duration of its installation. Your Hue Bridge’s blue light will blink rapidly to indicate this.
In summary, your Hue Bridge being on only ensures that it’s locally active – most of its features require close coordination with other devices on their network. If your Hue Bridge isn’t exercising its full suite of functions, be sure to give it ample time to initialize.
Your Wi-fi Network Needs Troubleshooting
“No Hue Bridge Found” may also be indicative of local network issues.
While Philips Hue lights don’t use Wi-fi to connect to the Hue Bridge (they use the Zigbee mesh network) your Hue Bridge relies on network access to receive and support commands, updates, and other unique features like Alexa integration.
Note that these functions require your Philips Hue Bridge and smart home (+ misc. devices) to be on the same Wi-fi network – just having them both connected to the internet won’t work.
While some sources share that users can perform a network reset directly on their Hue Bridge, we wouldn’t recommend it. The process is very similar to factory resetting the Hue Bridge, with the only difference being the duration the button is held down. It’s too easy to accidentally do one while trying for the other, so it's usually safer to restart your router entirely.
Restarting your Router
Restarting your router is as simple as yanking the power cable, waiting for a few seconds, then plugging it back in. This terminates all ongoing connections your router was handling, freeing up memory and processing power for better resource allocation.
If that doesn’t work, test out your internet connection with other devices in your household (i.e. Alexa, mobile phones, gaming consoles) to see if it’s an isolated problem. Should the problem persist, get in touch with your service provider and sort things out together.
Your Hue Bridge Needs a Quick Power Cycle
Another option for dealing with your Hue Bridge not being recognized is to soft reset it via power cycle. This action helps curtail temporary glitches that may have been affecting your Hue Bridge’s firmware. It also forces your device to resync with the Wi-fi network, updating crucial settings and neatly sorting out potential configuration issues.
It’s important to note that it’s not recommended to pull the power cable on your Hue Bridge to soft reset the unit – in stark contrast to other devices lacking an internal battery (i.e. Echo devices & televisions).
Most Hue Bridge user manuals instead advise owners to use the embedded reset button, the Bluetooth button (select models), or the Philips Hue app to soft reset their unit.
The reasons behind this difference are admittedly a bit speculative, but it seems that the latter two devices were designed to handle power losses a bit more gracefully than a Hue Bridge. For this reason, pulling out the power cable is a no-go for your Philips Hue Bridge.
Cold Booting Your Philips Hue Bridge
If your network still can’t find your Hue Bridge, the app won’t be of any use – you’ll need to work with the physical buttons available on your unit to perform a power cycle.
The most common way to do this is to press the reset button at the bottom of your Hue Bridge. Note that this button is embedded into your device, so you’ll need a paper clip just to access it. Press and hold this input for about five seconds – any more than that could cause a network reset or even a wholesale factory reset!
Some later Hue Bridge models also allow users to power cycle their Hue Bridge using the external Bluetooth button on the device. You’ll need to hold the button down for a little longer (ten seconds) but won’t run the risk of any accidental factory resets.
Disable and Re-enable your Phillips Hue App/Skill
If your Hue Bridge detection problems are due to software conflicts, disabling and re-enabling your Philips Hue app is an effective way to deal with the issue.
Disabling and re-enabling the Hue program terminates all ongoing connections between your Hue Bridge and other local devices (i.e. mobile devices, Echo dots) without affecting your account information.
This is because all of the pertinent data is secured on the Philips Hue servers, and will return once you re-enable the application. Do note that if you clear your Hue Bridge app cache before disabling it, you’ll need to log back into your account manually.
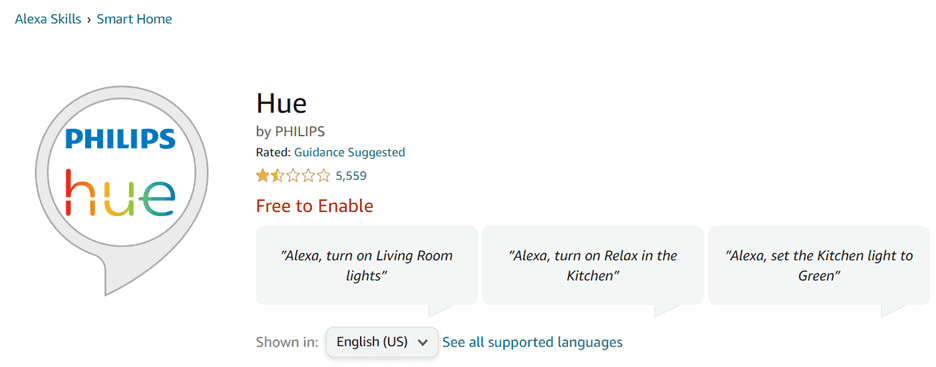
We’ll go over how to disable and re-enable the Hue program on different devices below.
How to disable the Hue app on iPhone:
- Go to “Settings”, then navigate to “General”.
- Tap “iPhone Storage” and locate the Hue app.
- Select “Offload App” and confirm your decision.
- Upon completion, the “Offload App” option will be replaced by “Reinstall App”. Simply tap that option once you’re ready to reinstall the Hue program.
How to disable the Hue app on Samsung units:
- Open “Settings”, then scroll all the way down to “Apps”.
- Search for the “Hue” app and select it.
- A menu will pop up – you’ll find “Disable” at the bottom of your screen. Tap that option, confirm your decision on the warning message, and wait for the process to complete.
- To undo this, simply toggle the button again – it’ll now be labeled “Enable”.
How to disable the Hue app on Alexa firmware (Echo Dots):
- On the Alexa App, tap “More” and select “Skills & Games”.
- Use the search bar to find the “Hue” Skill.
- Disable the Skill, click through the confirmation prompt, then re-enable it.
Factory Reset Your Hue Bridge
If you’re still getting “No Hue Bridge found” despite all of your exhaustive troubleshooting, the only option left is to factory reset your Philips Hue Bridge.
A factory reset scrubs your Hue Bridge of all local data, such as custom smart light names, automated schedules, network connections, and Bridge settings. It won’t touch your official Hue account, so don’t worry about it wiping out your purchase history or other personal info!
Here’s how to factory reset your Hue Bridge:
- Search for a small, embedded button under your Hue Bridge – you’ll find “restore factory settings” or other similar text beside it.
- Use a paper clip or other tool to click on the input.
- Wait until the three lights turn solid (may take a few minutes).