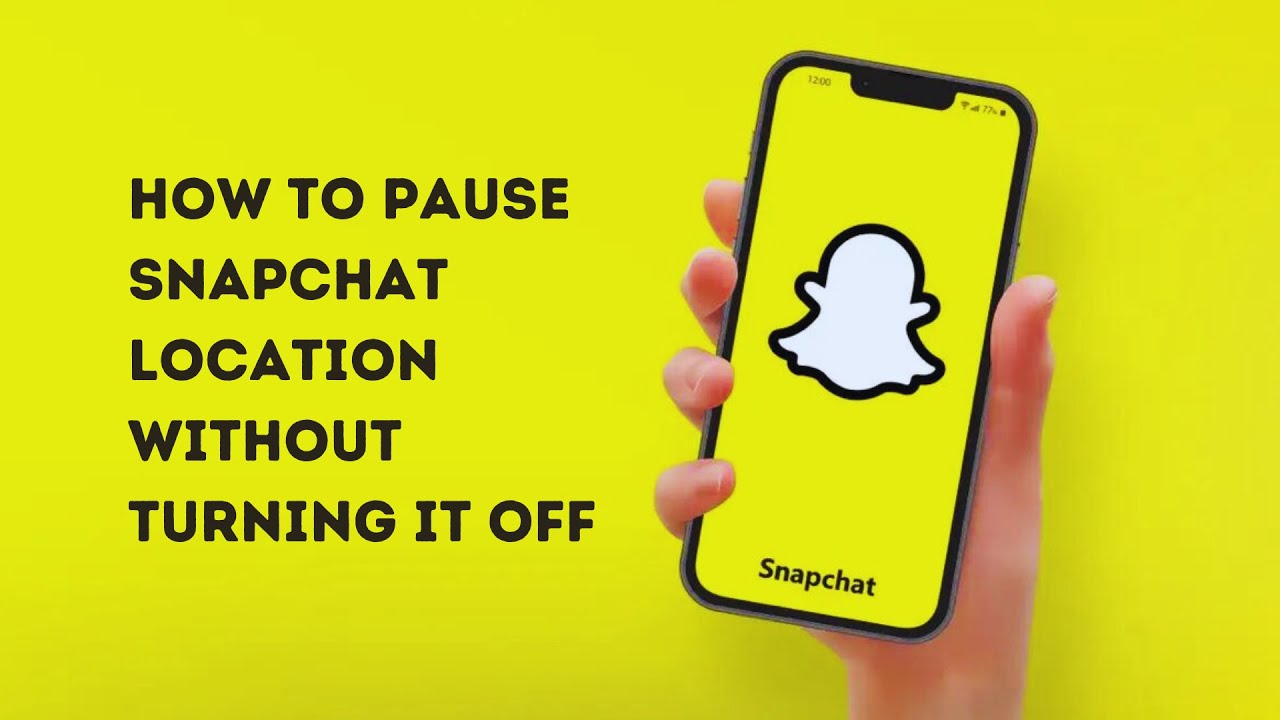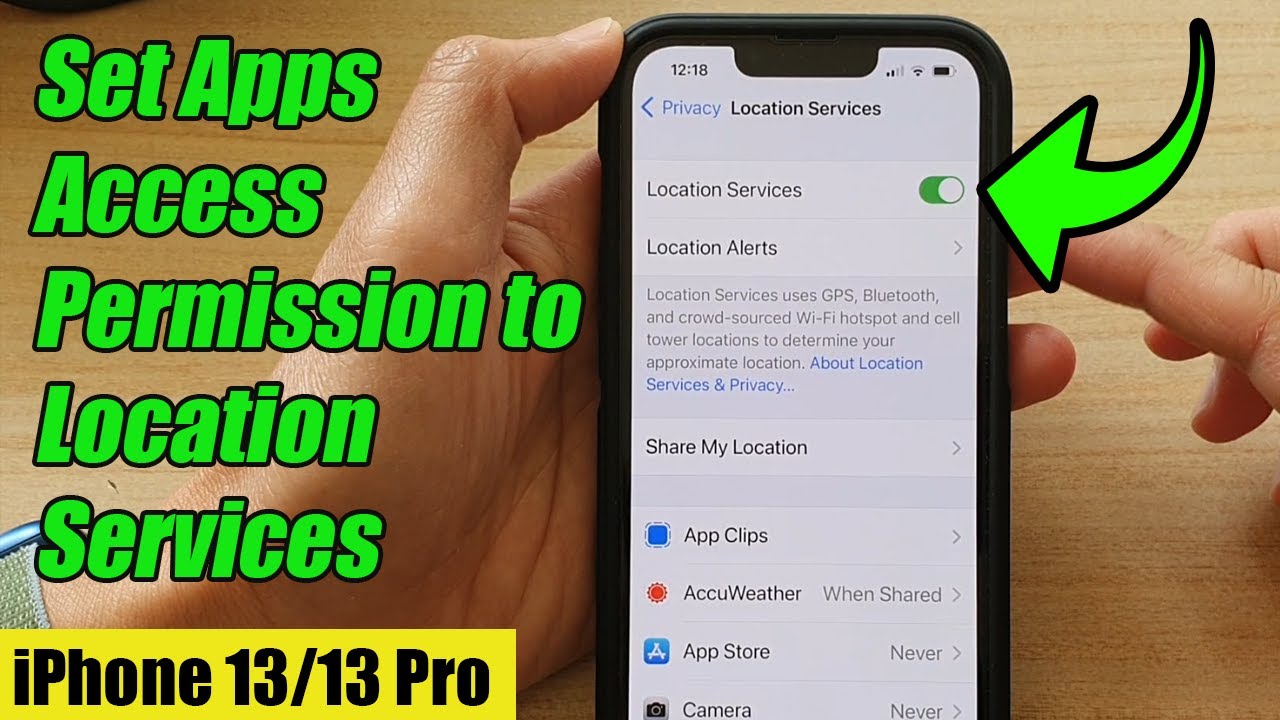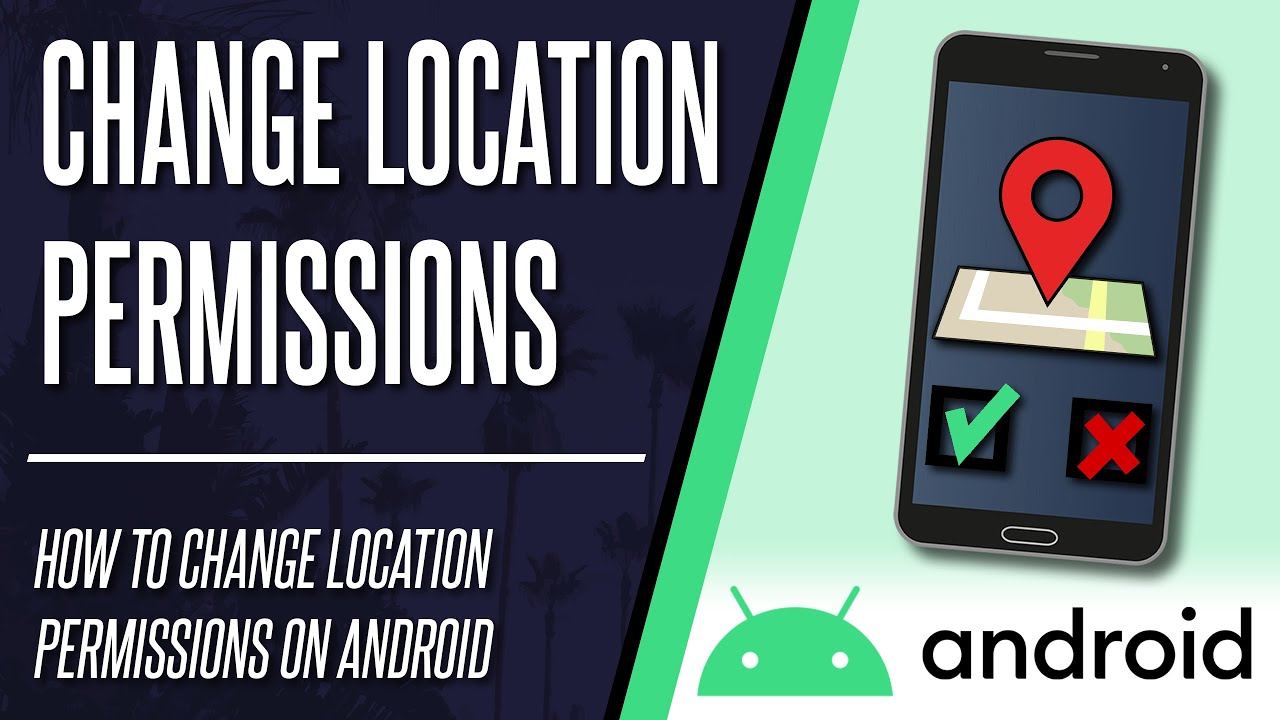Like many social media apps, Snapchat automatically tracks your phone’s GPS location and shows this to other users via Snap Map.
These are the two ways main ways to pause your location on Snapchat:
- Enable Snapchat Ghost’s Mode – Snapchat’s Ghost Mode hides your Snap Map location from all your friends. Activate Ghost Mode by going to your “Map”, tapping on the top-right gear icon, and enabling it from there.
- Disable Snapchat’s location permissions in your phone’s Settings app – Unlike Ghost Mode, this will prevent Snapchat from revealing your location through filters, tags, and stickers that show your location. More on this below.
Just a heads-up though - if you’re using Ghost Mode, your Snapchat friends can tell if you’ve paused your location. A map marker won’t appear next to your name if they try to look you up. If you want more privacy, the second method is best.
You can also pause your location for specific friends on the same page where you can enable Ghost Mode. You can make an exclusive list of friends who can see your location on Snap Map or exclude specific friends from seeing your location.
Here’s a step-by-step guide on how to pause your location on Snapchat, how they work, and other tips to keeping your location private from your Snapchat friends.
Pausing Your Location on Snapchat (Your Options)
Enable Snapchat’s Ghost Mode in your Location Settings
![]()
Ghost Mode is Snapchat’s built-in method to pause your location. Once enabled, Ghost Mode hides your location on Snap Map to all your friends for as long as you like.
Here’s how to turn on Ghost Mode on Snapchat:
- Open Snapchat and go to the “Map”.
- If the option isn’t visible upon opening Snapchat, tap on the map marker icon, which is the leftmost icon at the bottom of the screen.
- Once the Map is open, tap the gear icon on the top-right corner of the screen.
- In your “Location Settings” menu, tap on “Ghost Mode”.
- Select your desired duration from the choices available.
- You can opt to set “Ghost Mode” for 3 hours, 24 hours, or indefinitely.
Upon confirmation, the section under Ghost Mode will gray out, indicating activation. Your location won’t appear on your friends’ Map for the duration you’ve chosen.
Do note that Snaps you publicly submit to Snap Map will still be visible. Filters, stickers, and tags can out indicate your location to your friends even while in Ghost Mode.
Disable Snapchat’s location permissions in your phone’s Settings app
Unlike Ghost Mode, disabling Snapchat’s location permissions ensures that Snapchat can’t give away your location through other features such as filters, stickers, or tags.
As with most apps, Snapchat needs to have permission to access your phone’s location data. This permission is usually granted upon installing Snapchat, although this can be manually reverted via your phone’s Settings.
By denying Snapchat permission to your phone’s location, you can pause and hide your location on Snap Map for as long as you like. However, you won’t be able to use location filters or stickers that rely on real-time location.
Snapchat will also continue to display your last known location on Snap Map for about 8 hours before disappearing. If you’re staying in one place for less than 8 hours, Ghost Mode may be a better way to hide your location than going radio silent.
Here’s how to remove Snapchat’s permissions to your data, depending on your phone’s operating system (OS):
For iOS:
- Open Settings.
- Tap on Privacy & Security.
- Tap on Location Services.
- A list of apps will appear. Scroll down and tap on Snapchat.
- These options will appear: Never, Ask Next Time or When I Share, and While Using the App.
-
- To pause your location for as long as you like, select Never.
- To let Snapchat track your location only when it’s open, select While Using the App.
- To pause it only for certain times when Snapchat is open, select Ask Next Time or When I Share. This will cause Snapchat to ask for permission every time you open the app.
For Android:
- Open Settings.
- Go to Location,
- Tap on App permissions.
- A list of apps will appear. Scroll down and tap on
- These options will appear: Allow only while using the app, Ask every time, and Don’t allow.
-
- To pause your location for as long as you like, select Don’t allow.
- To let Snapchat track your location only when it’s open, select Allow only while using the app.
- To pause it only for certain times when Snapchat is open, select Ask every time. This will cause Snapchat to ask for location permissions every time you open the app.
Frequently Asked Questions
Ghost Mode pauses my location for all friends. What if I only want to pause my location for specific Snapchat friends?
Snapchat allows you to decide which friends can see your location. Here’s how to pause your location only for specific Snapchat friends:
- Open Snapchat and go to the If the Map is not already visible upon opening Snapchat, tap on the leftmost map marker icon at the bottom of the screen.
- Once the Map is open, tap the gear icon on the top-right corner of the screen. This will open your location settings.
- Under Ghost Mode, you will see three options: My Friends, My Friends, Except…, and Only These Friends.
- Snapchat’s location-sharing is automatically set to My Friends, indicated by a checkmark to the right. This means all people who’ve added you on Snapchat can see your location on Snap Maps.
- To change this, select either My Friends, Except… or Only These Friends. A new window will appear prompting you to select people to exclude or include.
- Once you’ve selected an option and decided which friends can see your location, a checkmark to the right will indicate that your location is now visible only to these specific individuals.
You can modify your location settings at any point in the future to decide who has access to your Snapchat details.
Keep in mind that this behaves similarly to Ghost Mode, so any location-reliant filters, stickers, and tags can still show your location to your friends.
Can people tell if I’m in Ghost Mode?
Although Ghost Mode hides your location from your Snapchat friends, they can tell if you’ve got Ghost Mode enabled with a quick check.
If they search for you in the Friend’s tab on Snap Map, they won’t see a map marker next to your name. They may also notice that you don’t appear on the Map despite posting stories or sending snaps.
If you use any filters, stickers, or tags that give away your location while on Ghost Mode, your friends may also see notice this – despite you not appearing on the map. This is a dead giveaway that you’re in Ghost Mode.
To avoid these pitfalls, disabling Snapchat’s location permissions is the way to go. However, as mentioned earlier, Snapchat will still display your last known location on Snap Map for about 8 hours before disappearing – use your best judgement for this.
When should I use Ghost Mode vs disabling Snapchat’s location permissions?
As mentioned earlier, Ghost mode lets you use features like filters, stickers, or tags that rely on your real-time location, which could indirectly give your location away.
If these features aren’t a concern, then Ghost Mode is the more convenient choice, as it can be toggled on or off any time. You don’t need to go into your phone’s Settings to manually freeze your location, so Ghost Mode is less of a hassle.
Ghost Mode also lets you know that others can’t see your location on Snap Map by showing your Bitmoji with a blue head. This is a helpful visual indicator that’s hard to miss, making it easier to confirm if the mode is currently active.
Will pausing my Snapchat location make me completely untraceable to my Snapchat friends?
No, pausing your location on Snapchat only obscures your location in the app. Your location can still be discovered through Facebook, Tinder, and Find My Friends.
If your Snapchat friends also use these apps, they may see or deduce your location if you aren’t careful. They may try to track you through any information available on these apps (such as your full name, workplace, address, etc.).