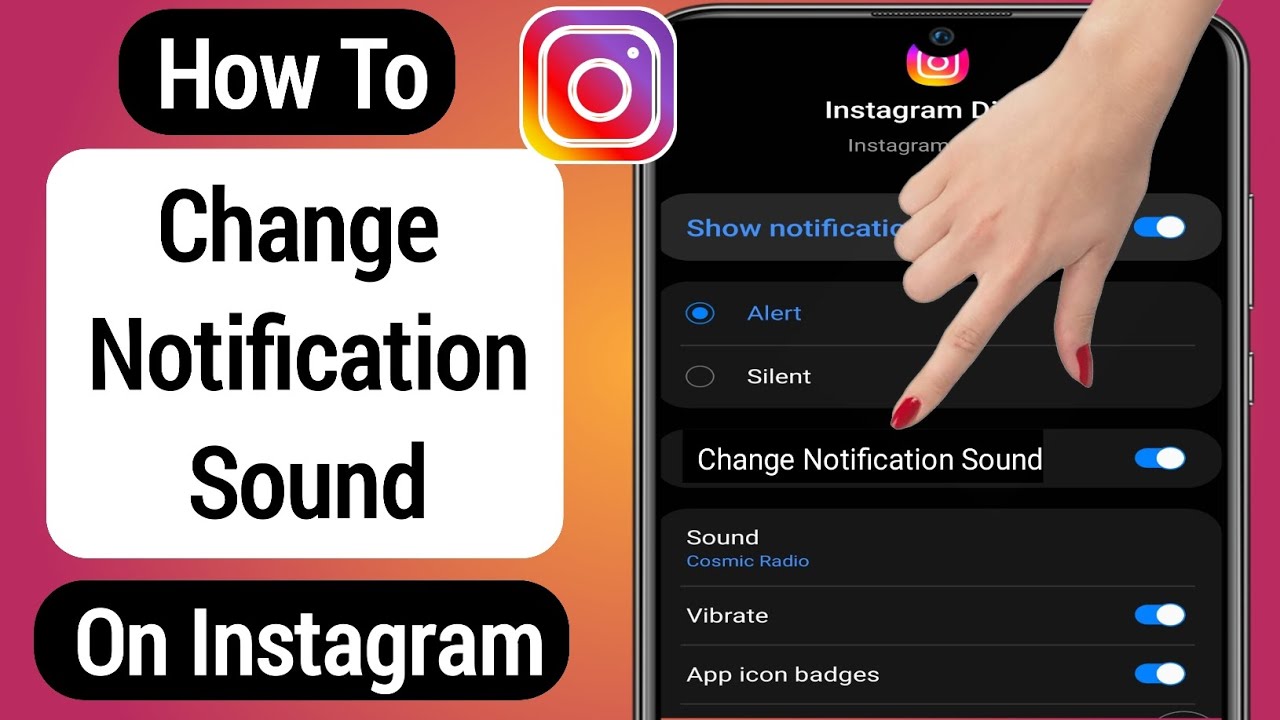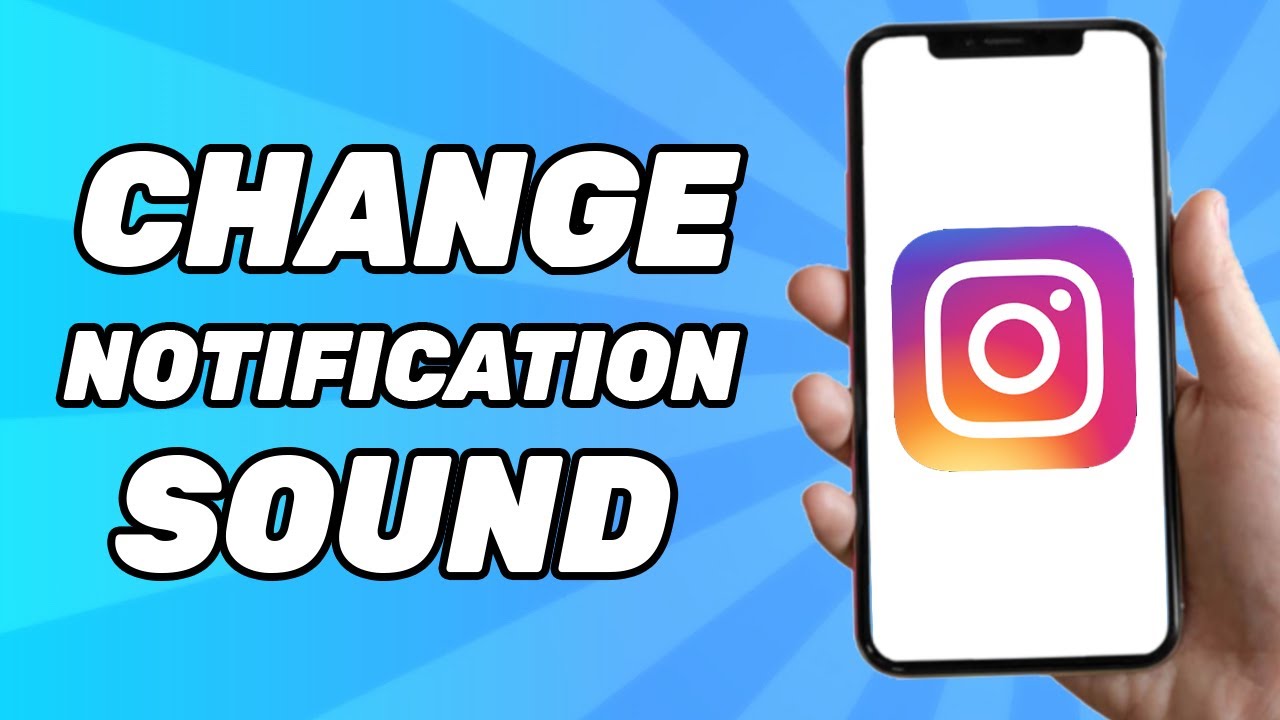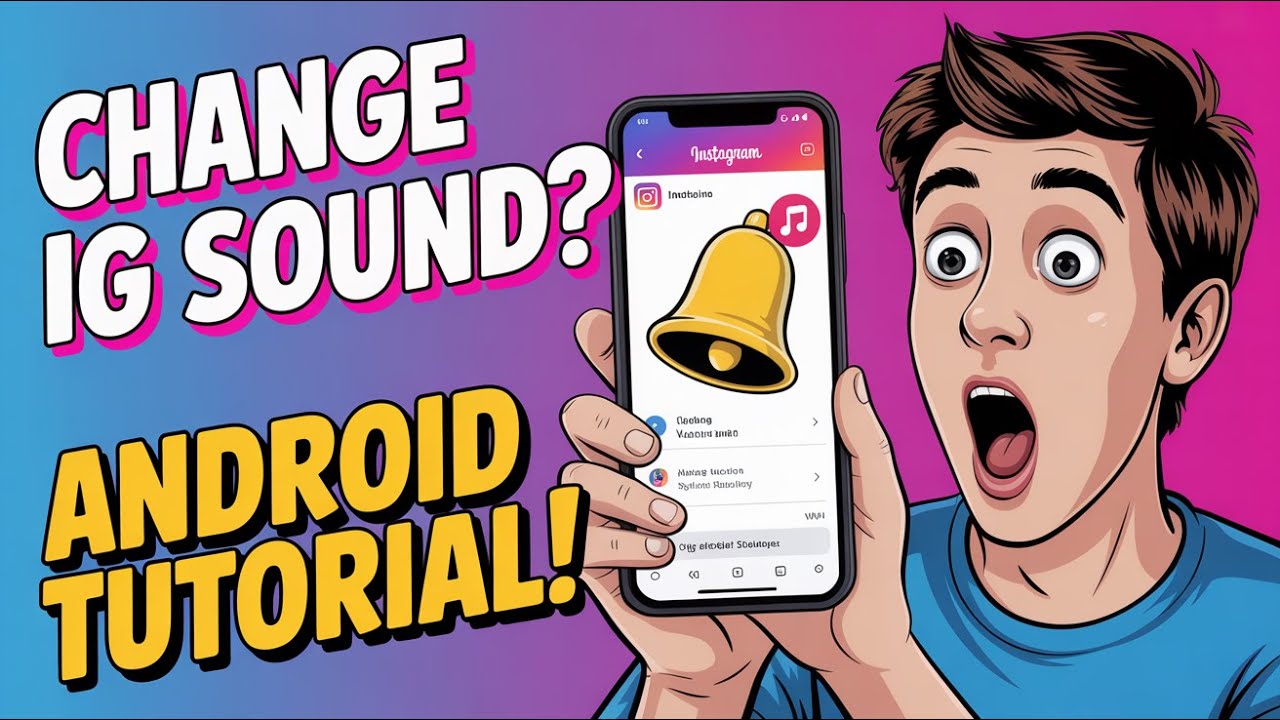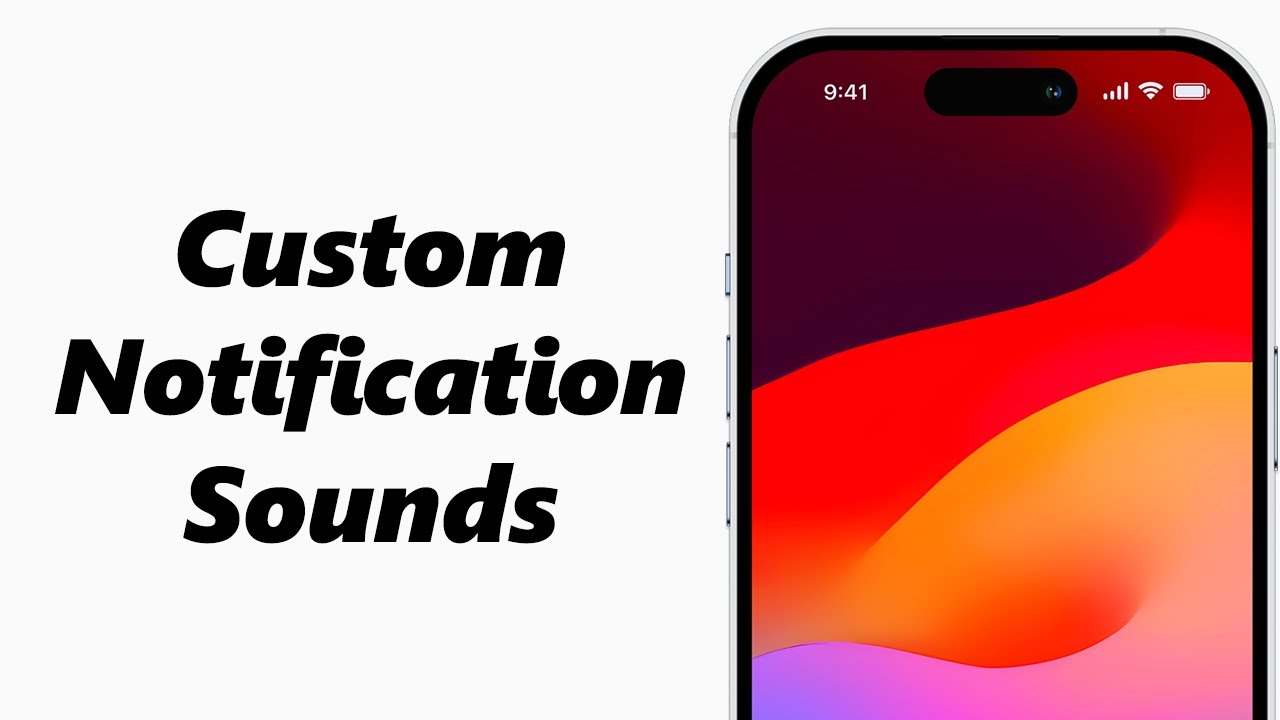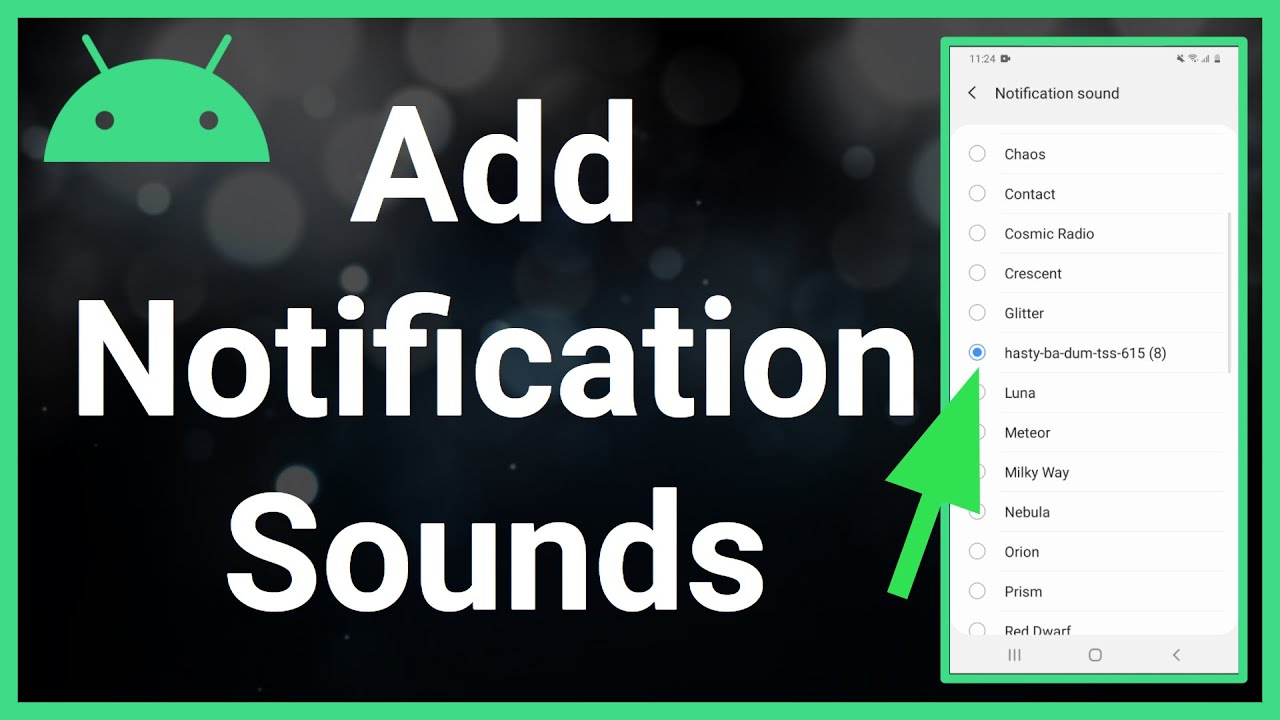You can change your Instagram’s notification sound, vary the sound according to notification category, and even add your own custom notification sound for free. There are two ways to do this on both Android and iOS phones:
- Through the Instagram app – Simply tap on the three lines in the top-right corner of your Profile and go to Settings > Notification > Additional options in system settings.
- Through your mobile device’s Settings – The specific steps to accomplish this will depend on your phone’s operating system (e.g., Android or iOS). More on this below.
Both methods lead to the same essential process for both iOS and Android devices, which is to manage Instagram’s notifications on its page in your phone’s Settings.
The specific way to customize your Instagram’s notification sound will also depend on your OS. This is easy for Android devices, but iOS devices will need a special but simple procedure, explained below.
Here’s how to change your Instagram’s notification sound and customize it with your own sound on both Android and iOS devices:
Changing Your Instagram Notification Sound for Android and iOS: A Quick and Easy Guide

Instagram offers flexibility in changing your notification sound. You may want to change this to quickly hear which notifications are from Instagram. The way to do this will depend on your device’s operating system (Android or iOS).
For Android devices, you can have different notification sounds for specific notification categories (e.g., a pop sound for comments and a bell sound for direct messages).
For iOS devices, though, there is unfortunately no way to change your notification sound for Instagram only. If you want to change it, you’ll have to change all notification sounds for all apps on your phone’s settings.
For both Android and iOS, you can also add your own custom notification sound. You can either download one online for free through your device’s browser or a ringtone downloader app. This works smoothly on Android.
If you’re on iOS, however, you’ll need to do more specific steps to add your own custom notification sound. You’ll only need to do a completely free and simple procedure explained below.
Here are specific step-by-step instructions for changing your Instagram notification sound on both an Android or iOS device:
Changing Instagram Notification Sound Through the Instagram App
Using Instagram app is the fastest and most intuitive way to change your notification sound. Here are two ways to do it:
Note: If you’re using an iOS device, there’s unfortunately no way to change Instagram’s notification sound except by changing all the notification sounds on your phone. Hopefully, this will be fixed in a future update.
Method A: Instagram Settings
- Open your Instagram app.
- Go to your Profile.
- Tap on the three lines in the top-right corner of the screen.
- A new menu will appear. Tap on Settings.
- Tap on Notifications.
- Scroll down and tap on Additional options in system settings.
- Tap on Notification categories.
- From here, you can choose which notification category you’d like to change the sounds for. Alternatively, you can select All notifications to modify the sound effect for all Instagram notifications.
- To change your notification sound, tap on Sound or Ringtone.
- Select your desired notification sound.
Method B: Tapping and Holding the Instagram App
- On your device’s home screen, tap and hold down the Instagram icon.
- A new menu will appear. Tap on App info.
- Tap on Notification categories.
- From here, choose which notification category you’d like to change the sounds for.
- Alternatively, you can select All notifications to modify the sound effect for all Instagram notifications.
- To change your notification sound, tap on Sound or Ringtone.
- Select your desired notification sound.
Changing Instagram Notification Sound Through Phone Settings
You can quickly change your Instagram’s notification sound through your device’s Settings app. The way to do this will depend on your device’s OS, as shown below:
For iOS (iPhone, iPad):
As mentioned earlier, there’s unfortunately no way to change notification sounds for Instagram only. You’ll have to change notification sounds for all apps to change Instagram’s sound. If this isn’t an issue, here’s how to do it:
- Open Settings.
- Tap on Sounds
- Under Sounds and Vibration Patterns, tap on Text Tone. A new menu will appear.
- Select your desired notification sound.
For Android:
- Open Settings.
- Tap on Notifications
- A list of apps will appear. Scroll until you see Instagram and tap on it.
- Tap on Instagram’s Notifications.
- If you aren’t brought to a screen showing your notification categories, scroll until you find Notification categories and tap on it.
- From here, you can choose which notification category you’d like to change the sounds for. Alternatively, you can select All notifications to modify the sound effect for all Instagram notifications.
- To change your notification sound, tap on Sound or Ringtone.
- Select your desired notification sound.
Adding a Custom Notification Sound for Instagram
If you’re not satisfied with your phone’s default notifications, you can simply add your own notification sound effect by downloading it online and selecting it on the Notification page in your phone settings.
You can do this on both an Android and iOS device, although an iOS device will require a special process to do this for free unless you’re willing to pay for a notification sound on iTunes.
Once you’ve followed the steps below, your custom notification sound should appear on the list of notifications that appear when changing your Instagram notification sound in your phone’s system settings.
For iOS (iPhone, iPad):
Note: Customizing your notification sound for iOS will change your notification sounds for all apps.
- Download and save your custom notification sound in your Notifications folder in your Files app. It should be saved as an audio file, preferably as an MP3, as others may not be supported.
- Open Garageband. If you don’t have this app, you can download it for free on the Apple App Store.
- Swipe until you see Audio Recorder. Tap on this.
- You’ll be brought to a new interface. Look at the top-left corner of the screen and tap on the third icon from the left (it looks like a group of smaller horizontal bars). This will open your Timeline.
- Tap on the loop icon on the top-right. This will open a new menu.
- On the bottom of the screen, tap on Browse items from the Files app.
- Find and select your custom notification sound from the files in the new menu. You can tap on Browse if you can’t see your custom notification sound on Recents. Make sure that your file is in an audio format (MP3, WAV, etc.) or else it won’t appear.
- Your file will now appear on the previous menu. Long press it and add it to your Timeline.
- Drag your notification sound’s audio timeline slider all the way to the top.
- Tap on the downward-pointing arrow in the top-left corner of the Timeline.
- Tap My Songs.
- Long press on the file containing your custom notification sound’s Timeline. This opens a new menu.
- Tap on Share. You will see three options: Song, Ringtone, and Project.
- Tap on Ringtone. This will bring you to a menu where you can edit your custom notification sound’s name.
- Rename your custom notification sound.
- Once you’ve renamed your custom notification sound, tap on Export in the top-right corner of the screen. Wait for the sound to export as a ringtone and tap on OK once it’s finished.
- You can now select your custom notification sound when changing your Instagram’s notification sounds through your iOS device’s settings (refer to the previous section for the steps).
For Android:
- Download and save your custom notification sound in your Notifications folder in your File Manager or My Files. It should be saved as an audio file, preferably as an MP3.
- Open Settings.
- Tap on Notifications
- A list of apps will appear. Scroll until you see Instagram and tap on it.
- Tap on Instagram’s Notifications.
- If you aren’t brought to a screen showing your notification categories, scroll until you find Notification categories and tap on it.
- From here, you can choose which notification category you’d like to change the sounds for. Alternatively, you can select All notifications to modify the sound effect for all Instagram notifications.
- To change your notification sound, tap on Sound or Ringtone.
- From the list of notifications, until you see the custom notification sound you saved in your Notifications folder in your File Manager or My Files.
Alternatively, you can also try this method:
- Download and save your custom notification sound somewhere you can easily remember in your File Manager or My Files.
- Open Settings.
- Tap on Notifications
- A list of apps will appear. Scroll until you see Instagram and tap on it.
- Tap on Instagram’s Notifications.
- If you aren’t brought to a screen showing your notification categories, scroll until you find Notification categories and tap on it.
- From here, you can choose which notification category you’d like to change the sounds for. Alternatively, you can select All notifications to modify the sound effect for all Instagram notifications.
- To change your notification sound, tap on Sound or Ringtone.
- From the list of default notification sounds, scroll down until you see Custom. You may be prompted to open File Manager or My Files.
- From the list of files, navigate to your custom notification sound and tap on it. This will set that file as your notification sound.