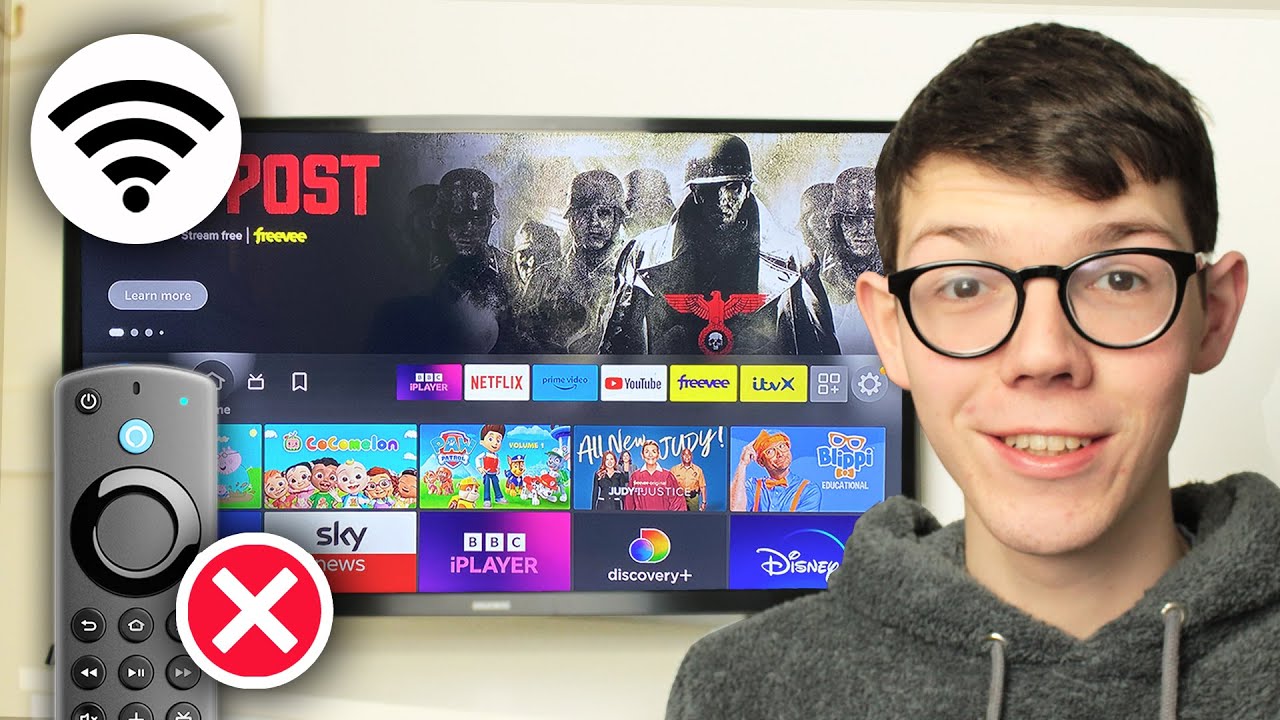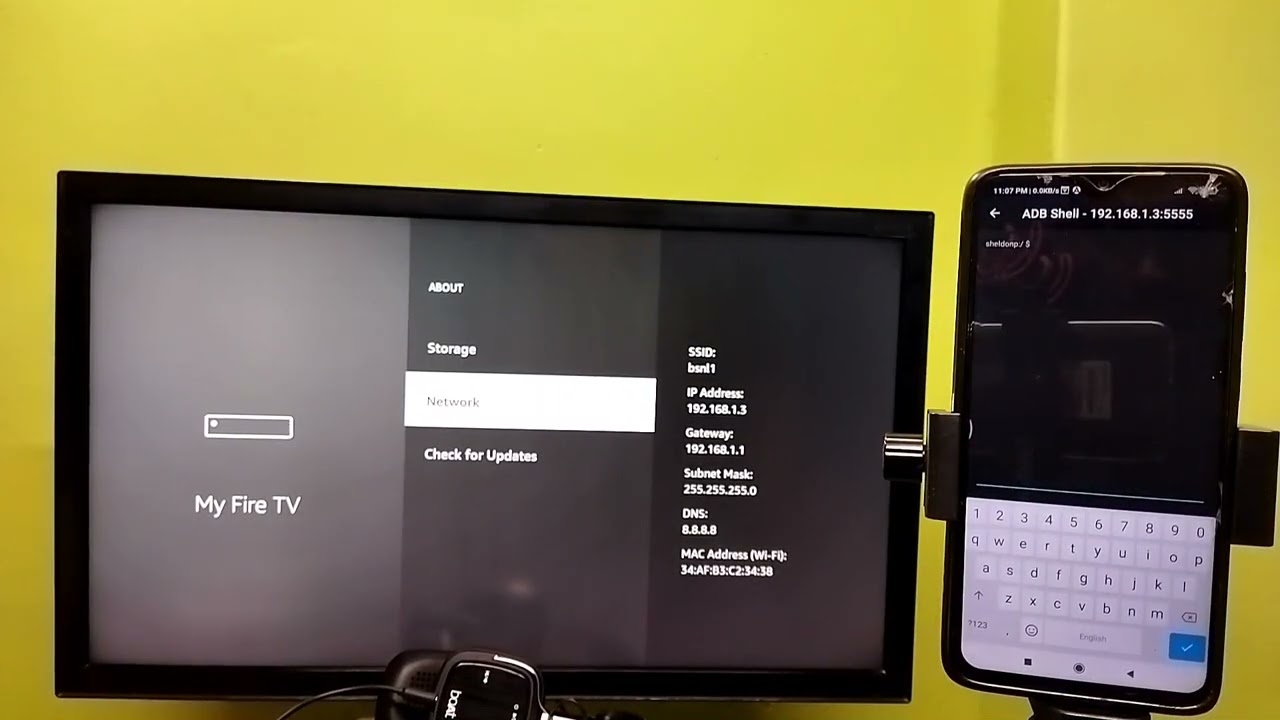Unfortunately, it’s rather common for Firesticks to freeze up – that’s the case for most streaming apps, especially after long periods of sustained use. At this point, your Firestick likely won’t respond to your normal inputs, leaving users at a loss and more than a little frustrated.
It doesn’t have to be that way – resetting a frozen Firestick is simpler than you might expect. There are a lot of ways to pull this off using an abundance of different tools, allowing you to render this serious nuisance into a minor speedbump.
The easiest way to reset your frozen Firestick is by unplugging it directly. This might come as a surprise, but you can actually reset your Firestick with the remote or on the app. Firestick has a built-in reset function baked into firmware that uses its own dedicated channel, allowing users to reset even frozen Firestick devices.
Tech-savvy users could also use command tools like Android Debug Bridge, which effectively lets users deliver console commands directly to their Firestick’s processor.
Knowing how to reset a frozen Firestick is crucial for Amazon customers. Spending a few minutes to learn is preferable to being blindsided in the future, allowing users to make the most of both their time and streaming subscriptions.
Quickest Ways to Reset Frozen Firestick Devices
-
Unplug your Firestick Manually
A quick power cycle tends to deal with the majority of technological issues – Firestick is no exception. When you unplug a Firestick device, the action purges temporary files and data.
Temporary files are created to improve data accessibility – think of them as data-based shortcuts. The problem comes when too many of them demand more memory than your device can provide, which can grind major processes to a halt and cause the device running them to freeze.
This method is as simple as unplugging your Firestick device, waiting for 30 seconds, then plugging it back in. Your Firestick should be up and running at peak performance afterward.
-
Use your Firestick Remote
While it might not be readily apparent, you can actually reset your frozen Firestick using the remote. Press down on both the “Select” and “Pause/Play” buttons for about five seconds.
The reason your remote can do this, despite the frozen screen, is that this particular command communicates with your Firestick’s operating system on a more fundamental level. It’s less of a normal command input and more like an override switch baked into your Firestick firmware.
This usually sorts the problem out, but when it doesn’t it’s a sign that your Firestick issue is very serious – enough to warrant professional troubleshooting or device replacement altogether!
-
Use the Firestick App
If you don’t have your remote on hand, you can use the Firestick app instead to do pretty much the exact same things. So long as the internet is stable, you’ll be able to download and run the Firestick app on any device with an app store.
There are a couple of caveats, however…
- You’ll need to log in with your credentials to access the app and reset your frozen Firestick.
- You need both your Firestick device and the phone/tablet running the app on the same Wi-fi network. Using different networks or mobile data won’t work for this.
Here's how you can connect the app to your Firestick device:
- Open the Fire TV app on your phone.
- The option “Connect to Remote” should pop up – select it.
- Your Firestick TV will display a 4-digit code – input the numbers on your phone.
- Wait for “Verifying PIN” to show on screen.
- Immediately after, you should be allowed to use your phone as a remote!
The Firestick app offers the same benefits a remote does, with the only difference being a few extra requirements to meet. It’s a great fallback option in case your Firestick remote starts flashing yellow or otherwise breaks down out of the blue.
-
Use Command Tools Like Android Debug Bridge
Just to clarify, you can’t directly control or reset a frozen Firestick using the normal laptop interface. You have to use command line tools to facilitate this interaction. In this case, we’ll be discussing Android Debug Bridge (ABD) and what it has to offer over the other methods.
Using command line tools like ABD works by sending commands directly to your device’s operating system. This gives it more reliability than other options. If the command input didn’t work, you’d know for a fact that something is seriously wrong with your frozen Firestick.
It also gives users more control over the specific actions they can take. For example, you could restart your Firestick or factory reset using ABD – you’d just have to change the command.
If you’d like a crash course on how to use ADB, follow the video below:
- Select “My Fire TV”.
- Choose “Developer Options”.
- Toggle “ADB Debugging” On.
- Go back to the start at “Settings”.
- Return to “My Fire TV”.
- Go to “About”.
- Scroll down and hover over “Network”.
- Note the IP address.
- On the Remote ADB program, input the IP address.
- Input whatever command you want to control your Firestick device.
This method is a little daunting, but it’s nothing too overwhelming if you’ve followed the video above. The key advantage to this is that it allows you to factory reset without wasting any time, but if you just want a normal power-cycle reset the options that came prior are much simpler!
Final Thoughts
There are a ton of ways to reset your frozen Firestick. The key thing to remember is that a frozen screen doesn’t mean your entire Firestick device is unresponsive. It might just be your remote that's the issue. In fact, you can even do things like factory reset your Firestick without a remote available - it won't be an issue so long as it's still taking inputs.
If this approach and the ADB method aren't working out, it's a really bad sign - it means that your Firestick isn't processing inputs entirely. You'll want to bring this to Amazon's attention - preferably at a service center, with a technician on standby.