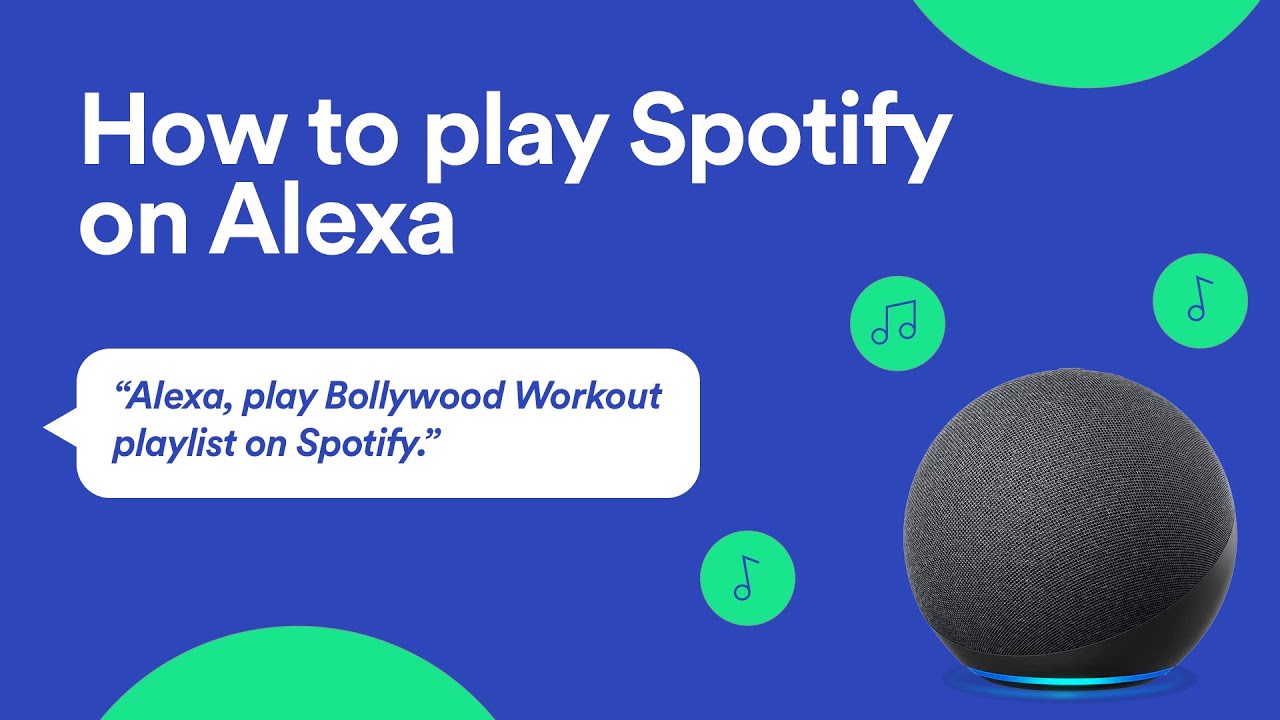Before attempting to link Spotify to Alexa, ensure you meet all the necessary conditions to establish a seamless connection.
Compatible Devices
Your devices must be compatible to use Spotify with Alexa. This includes:
- An Alexa-enabled device, such as an Amazon Echo or Fire TV.
- A mobile device or computer with internet access to manage the Alexa app.
Spotify Premium Account
A Spotify Premium account is required to link Spotify to Alexa. Free accounts may have limited functionality or may not work at all with Alexa.
Alexa App Installation
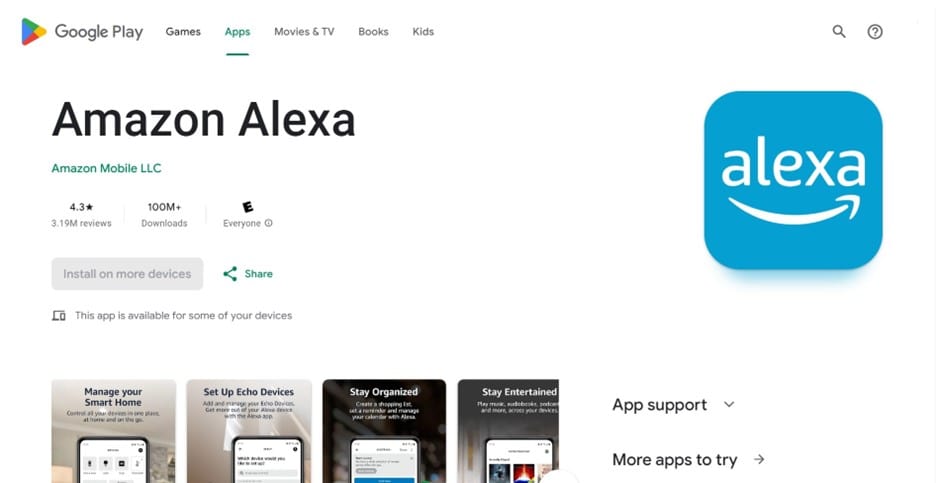
The Alexa app must be installed on your mobile device:
- For iOS devices, download the app from the App Store.
- For Android devices, get it from the Google Play Store.
Make sure to have the latest version of the app to avoid any connection issues.
Initial Setup and Configuration
When linking Spotify to Alexa, it's essential to start with the primary steps of the setup and ensure that all configuration settings are correctly aligned to support the integration.
Amazon Account Sign-In
Before you can link Spotify to your Alexa device, it is critical to ensure that you are signed in to your Amazon account on the Alexa app. This is a necessary step, as your Amazon account is what ties together all of Alexa's functionalities. Follow these steps to sign in:
- Open the Alexa app on your mobile device.
- Navigate to Settings.
- Sign in with your Amazon account credentials.
Device Configuration
To link Spotify to Alexa, your Alexa-enabled device must be properly configured. Below is the process you should follow:
- Power on your Alexa device and ensure it is connected to Wi-Fi.
- In the Alexa app, go to Devices and select your Alexa device.
- Verify that the device's status is Online.
Language and Region Settings
For optimal performance, the language and region settings of your Alexa device should match your actual location and preferred language. Incorrect settings may lead to linking issues with Spotify. Adjust these settings by:
- Going to the Alexa app.
- Selecting Settings > Device Settings.
- Picking your device, then tapping on Language and Region to set them to your preferences.
Linking Spotify to Alexa
In this section, we provide a detailed guide on how to connect your Spotify account to your Alexa-enabled device for seamless music listening.
Spotify Service Selection
To initiate the Spotify service selection, ensure that you have the latest version of the Alexa app installed on your phone. Open the app:
- Tap on Menu (☰).
- Select Settings.
- Choose Music & Podcasts.
Within the music and podcasts settings, you will find a list of available services, including Spotify. Check for Spotify and proceed to the account linking process.
Account Linking Process
After selecting Spotify from the service list:
- Tap on ENABLE TO USE.
- You will be redirected to the Spotify login page in a web browser.
- Enter your Spotify credentials and log in.
Once you are logged into your Spotify account, follow the prompt to authorize Alexa to access your Spotify account. Complete the authorization to establish the link between your Spotify and Alexa accounts.
Note: If you encounter any issues, you may need to revoke Alexa's access from your Spotify account online and then relink it following the steps above.
Default Music Service Setup
To make Spotify your default music service on Alexa:
- Go back to Music & Podcasts in the Alexa app settings.
- Scroll to Default Services.
- Tap Change for the default music library and default station.
Then select Spotify as your default choice. This ensures that any music requests you make to Alexa will default to Spotify unless specified otherwise.
Troubleshooting Failures in Linking
When attempting to link Spotify to Alexa and encountering problems, it's essential to systematically address potential issues. Here are key troubleshooting steps organized by category.
Common Error Messages
If you receive error messages such as "Unable to link Spotify at this time" or "Something went wrong," the issue may be with the Alexa or Spotify services. Ensure that both applications are up to date and that your Spotify premium account has not lapsed, as only premium accounts can be linked to Alexa.
Network Connectivity Issues
Problems with network connectivity can prevent successful linking between Spotify and Alexa. Verify that:
- Your device is connected to a stable Wi-Fi network.
- Both the Alexa and Spotify apps have network permissions enabled.
- No VPN is interfering with connectivity, as this can cause issues with region-based services.
Alexa App Troubleshooting
Within the Alexa app itself, take the following steps:
- Revoke previous permissions by navigating to Spotify's website and remove Alexa access, then attempt to relink within the app.
- Reset the Alexa app by selecting More > Settings > Music & Podcasts > Spotify and choosing to ENABLE the service again.
- Ensure Spotify is set as the default music library to automate this connection in the future.
Advanced Settings and Features
In the realm of smart devices, ensuring optimal performance often involves diving into advanced settings and features. Your experience with Spotify and Alexa can be enhanced by meticulous customization and configuration.
Voice Command Customization
To enhance your interaction with Spotify via Alexa, you have the ability to customize voice commands. This involves adjusting the phraseology used to activate different functions of your Spotify account through the Alexa device. You can set up routines in the Alexa app to play your preferred playlists or songs with customized phrases.
Multi-Room Music Setup
If you own multiple Alexa-enabled devices, you can set up multi-room music to stream Spotify throughout your home. To do this, you need to:
- Open the Alexa app.
- Tap on 'Devices' at the bottom.
- Select ‘+’ then 'Set Up Multi-Room Music' and follow the prompts.
This feature allows for a synchronised playback, transforming your home into an immersive audio experience.
Smart Home Integration
Integrating Spotify with your Alexa-enabled devices opens a gateway to smart home integration. You can control your music playback using Alexa as a hub, which can then be linked to various smart home devices. Ensure that your IoT devices are compatible and can be discovered by Alexa for seamless operation.
User Experience and Management
Effective management of Spotify when linked to Alexa enhances your user experience, particularly in creating playlists, using playback control commands, and managing linked services.
Creating Playlists
To create playlists on Spotify via Alexa:
- Say: "Alexa, create a new playlist," or "Alexa, add this song to my playlist."
- Confirm: Alexa will ask for the name of the new playlist or which existing playlist to add the song to.
This voice interaction allows for an efficient and hands-free playlist management.
Playback Control Commands
Playback controls for Spotify through Alexa include:
- Play: "Alexa, play Spotify."
- Pause: "Alexa, pause."
- Next: "Alexa, skip" or "next."
- Previous: "Alexa, go back" or "play previous."
By using these commands, you maintain control over your listening experience without manual intervention.
Managing Linked Services
To ensure Alexa properly links to Spotify:
- Verify: Confirm Spotify is set as the default music service in the Alexa app under Settings > Music & Podcasts.
- Link: In the Alexa app, go to Settings > Music & Podcasts, choose Spotify and select 'Link New Service'.
Support and Assistance
If you are experiencing difficulties linking Spotify to your Alexa device, you are not alone. Many users encounter this issue, but several reliable methods can be employed to troubleshoot the problem.
Firstly, ensure that both the Alexa app and Spotify app are updated to their latest versions:
- Open your phone’s app store
- Search for Amazon Alexa and Spotify
- Click 'Update' if available
Once updates are completed, follow these steps to reconnect Spotify to Alexa:
- Revoke Alexa access:
- Log into Spotify Account here
- Remove Alexa permissions
- Re-enable Spotify in Alexa:
- Open the Alexa app
- Select 'MORE' at the bottom right
- Choose 'SETTINGS'
- Scroll to 'MUSIC & PODCASTS'
- Select 'SPOTIFY' then 'ENABLE'
In the Alexa app settings, you can also set Spotify as your default music service:
- Go to 'Music and Podcasts'
- Tap on 'Default Services'
- Choose 'Spotify' and confirm with 'DONE'
Privacy and Security Considerations
When attempting to link your Spotify account to Alexa, you must be cautious about the privacy and security aspects of your personal information. Here's what you should consider:
Authentication Measures:
Ensure that you are logging into your Spotify and Amazon accounts using secure authentication methods.
Use strong, unique passwords for both services and enable two-factor authentication (2FA) if available.
-
- Data Access: By linking Spotify with Alexa, you grant Alexa access to your Spotify data, including playlists, song history, and subscriptions. Make sure to review the permissions you are granting and understand the extent of access.
-
- Network Security: Your Alexa device should be connected to a secure Wi-Fi network. Unsecured networks can leave your device and the data it accesses vulnerable to unauthorized access.
- Voice Recordings: Be aware that Alexa devices store voice recordings to improve service functionality. These recordings may contain sensitive information; routinely review and manage these in your Amazon account's privacy settings.
Here is a brief summary in a tabular format:
Consideration |
Action Required |
Purpose |
|---|---|---|
Authentication |
Use strong passwords and enable 2FA. |
Protect account access. |
Data Access |
Review permissions settings. |
Control what data Alexa can use. |
Network Security |
Connect to secure Wi-Fi networks. |
Prevent unauthorized data access. |
Voice Recordings |
Manage your voice recording settings. |
Ensure sensitive info isn't stored long-term. |
By keeping these considerations in mind, you can maintain a higher level of privacy and security while enjoying the convenience of voice-controlled music.