Here are some troubleshooting steps to try for that "Microphone modes are currently available" error on your iPhone or iPad:
- Make sure your iPhone or iPad is updated to the latest iOS version. Go to Settings > General > Software Update to check for and install any available updates.
- Try restarting your iPhone by holding down the Power/Side button and sliding to power off. Wait 30 seconds, then turn your iPhone back on. This can help clear out any glitches.
- Check the microphone settings in Settings > Privacy > Microphone and make sure microphone access is enabled for any apps you want to use it with. Toggle access off and back on for the problematic app.
- Check if the app you’re using is having issues with your microphone. Delete and reinstall that app to potentially fix any problems.
If it's still not working, an appointment at the Genius Bar or an Apple-authorized service provider would be recommended. But try these troubleshooting steps first:
Troubleshooting “Microphone Modes Are Currently Unavailable”
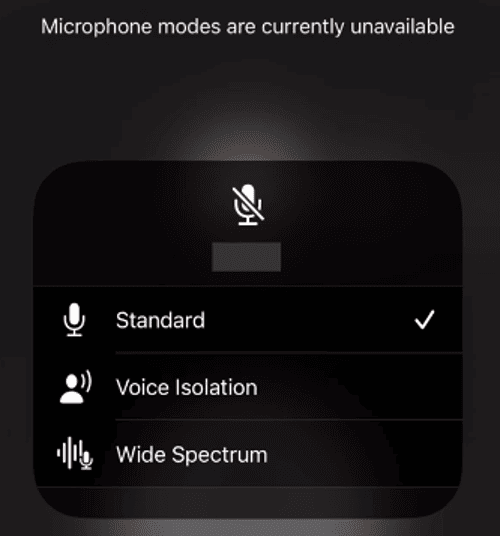
When trying to record or speak on apps like Instagram, Messenger, and Facetime on your iPhone or iPad, you may sometimes receive an error stating “microphone modes are currently available”, preventing you from using your microphone.
This error is quite recent and is likely caused by some faultiness in older iOS versions. Fortunately, there are a few fixes you can handily try to solve this issue:
1. Restart your iPhone or iPad
Most minor software issues on your iPhone or iPad can be fixed by a quick restart. Try these steps when encountering the “microphone modes are currently unavailable” error:
- Before restarting, make sure your device is not currently charging and you have no critical apps open that could get closed out.
- To restart, hold down the Power/Side button on the top or right side of your device until you see the "Slide to power off" prompt appear on your screen.
- Swipe the on-screen slider to the right to fully power down your device.
- Wait approx. 30-60 seconds before powering back on to give the device time to discharge any residual power.
- Finally, press and hold the Power button again until you see the Apple logo appear to reboot your iPhone or iPad. Give it a few minutes to fully load back up.
- Test if the error persists by opening an app that uses your microphone.
2. Check your microphone access on your Settings
The app permissions for the microphone may have been switched off. Here are steps to address this:
- Open the Settings app and select Privacy & Security, then choose Microphone to view and adjust microphone access.
- Look for any apps listed here that show the microphone toggle switched off and switch them on if you need microphone access for that app.
- You can also toggle any app's access off and back on to refresh the microphone permissions.
3. Check if the app you’re using is having issues with your microphone
The app you’re using can have its own microphone glitches. To solve this, follow these steps:
- Test if the microphone works in another app like Voice Memos or Siri to isolate the issue.
- If the mic only fails in one app, deleting and reinstalling that application can potentially resolve any corrupt files or errors.
- Fully delete the app, restart your device, and then download a fresh version of the app from the App Store.
4. Update your iOS to the latest version
Your iOS may need an update to resolve microphone bugs. Here’s a simple step-by-step process to update it:
- Go to Settings > General > Software Update to check for any pending system updates.
- Install the latest iOS update and allow your device to reboot to complete the installation process.
- Updating your operating system can fix bugs and errors including microphone problems.


